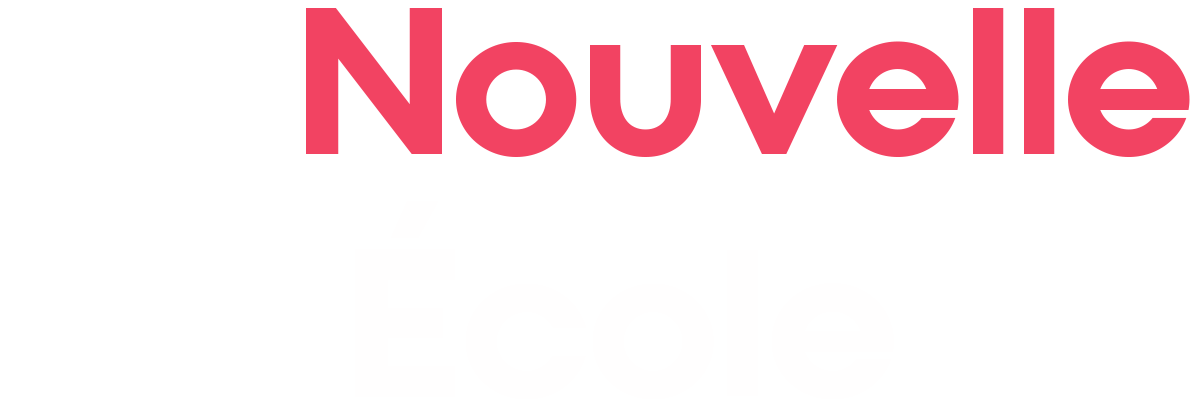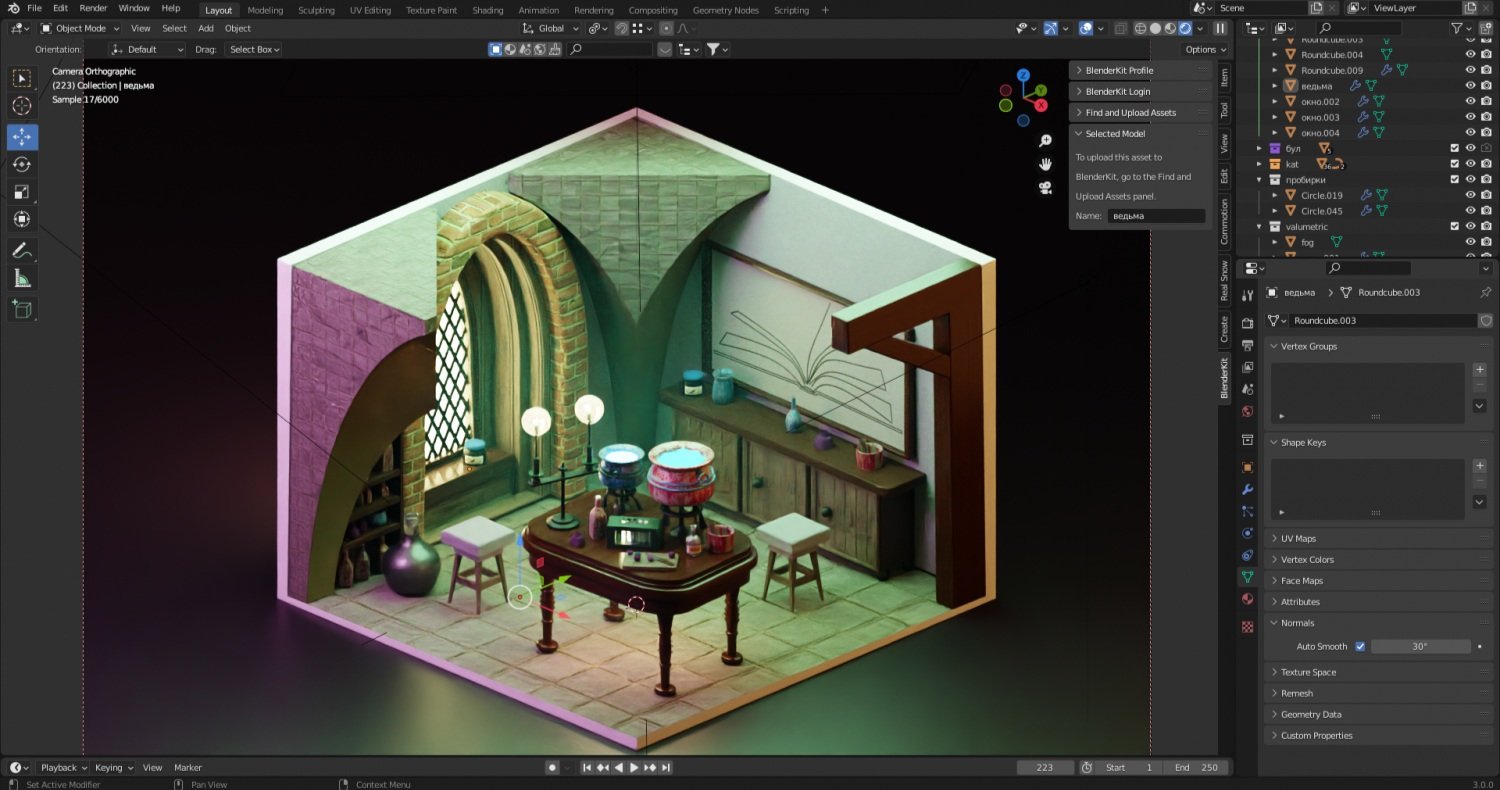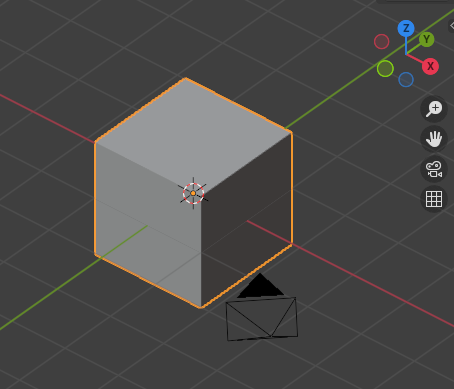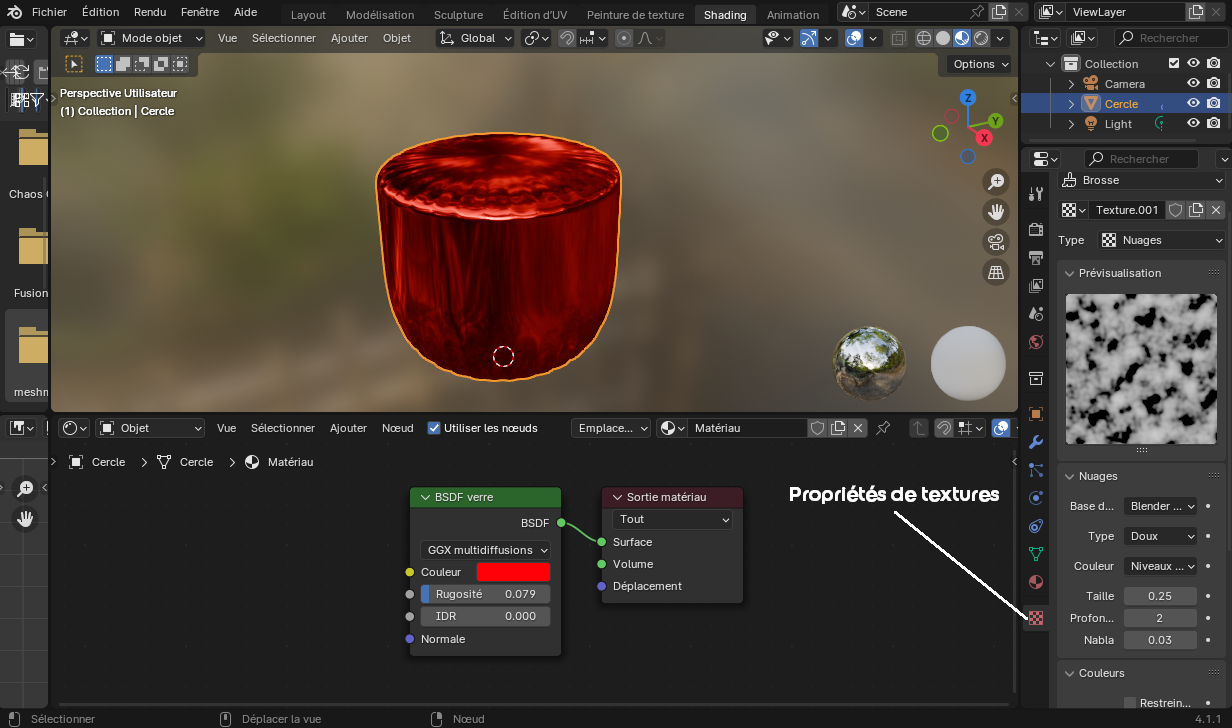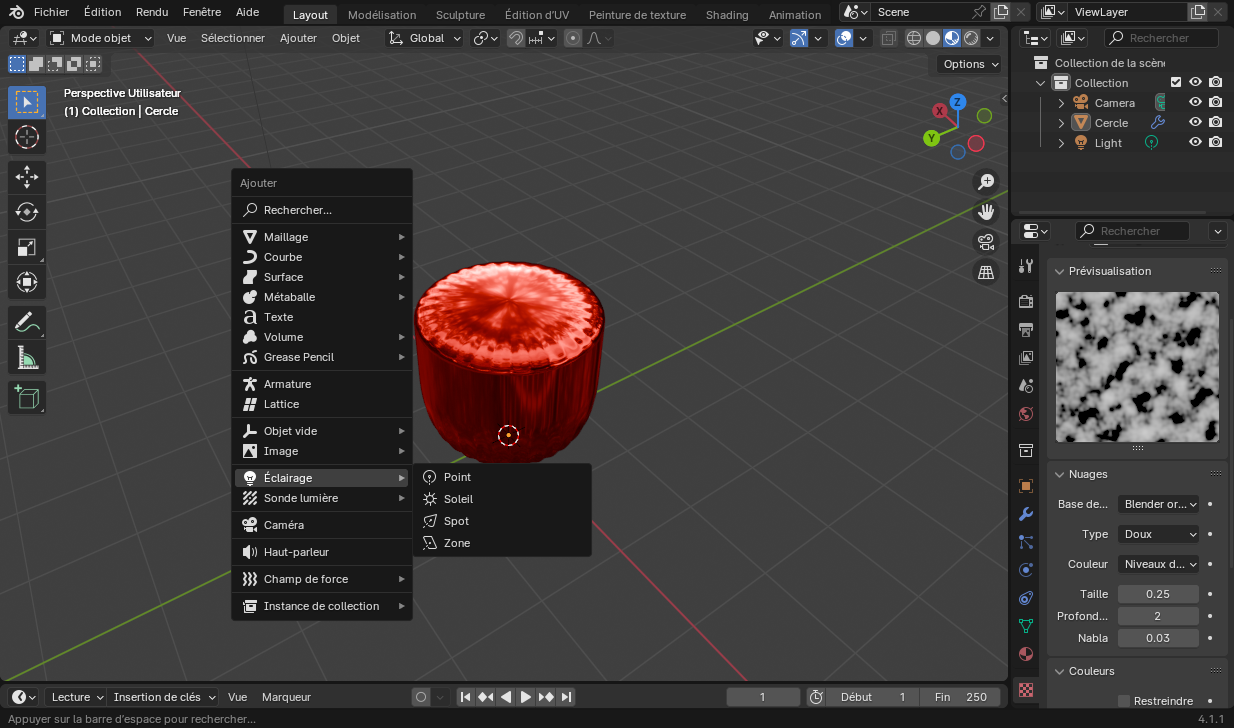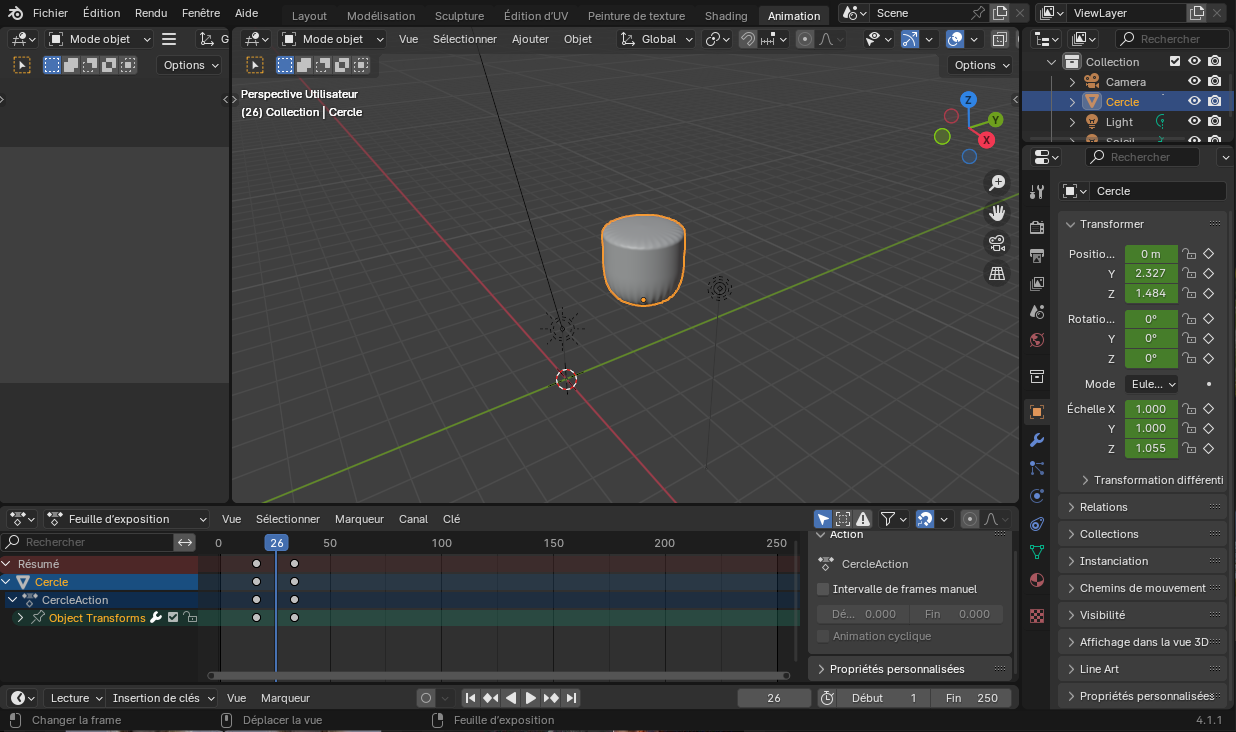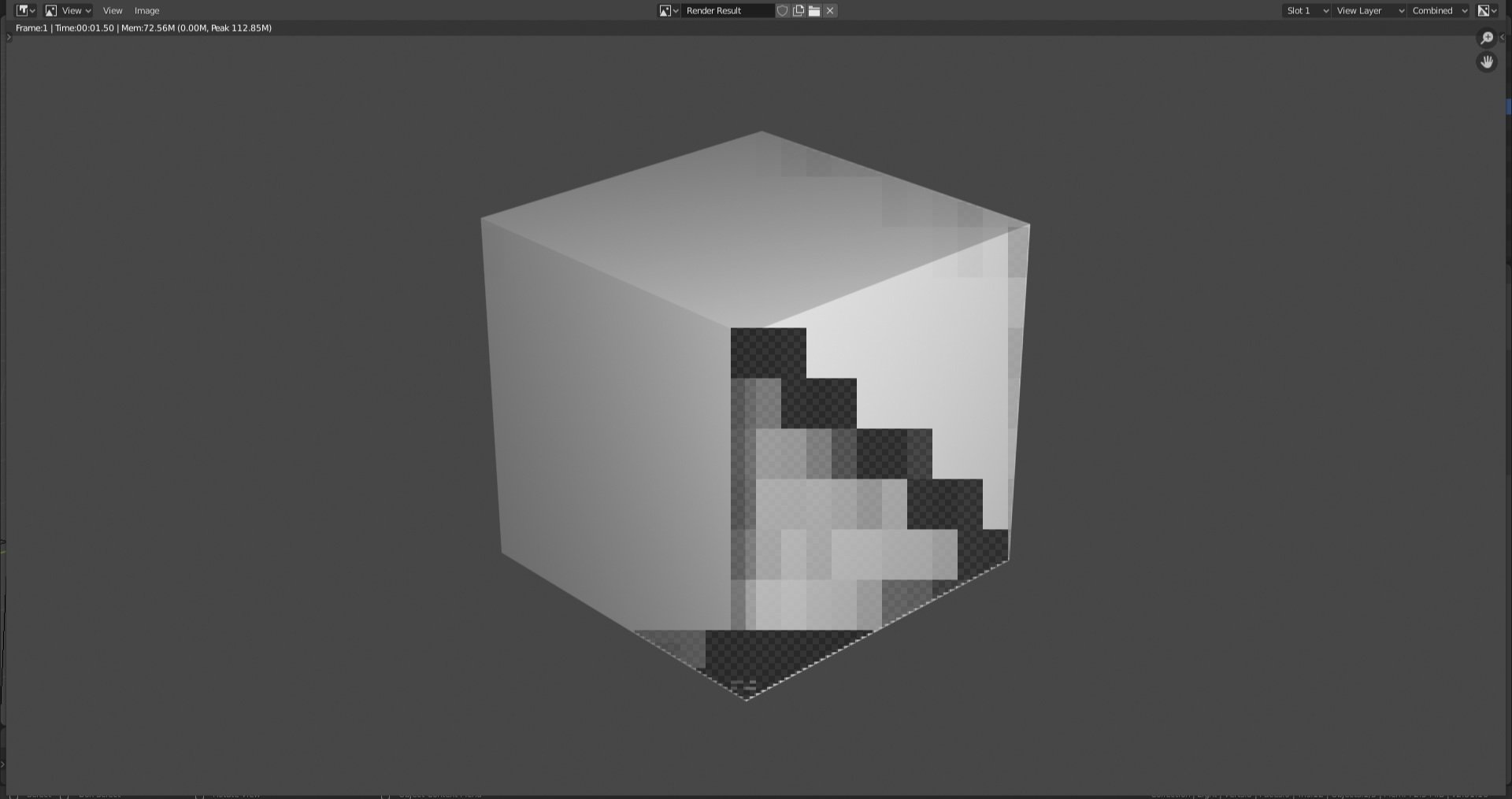Blender : Guide complet pour les débutants
Blender est une suite de création 3D complète et gratuite qui joue un rôle crucial dans plusieurs industries créatives à travers le monde. Principalement connu pour ses capacités en modélisation, animation 3D et rendu, Blender est également utilisé dans la production de jeux vidéo, le développement de contenu pour la réalité virtuelle (VR), et la création d'effets visuels pour les films. Sa polyvalence le rend indispensable pour les artistes et les techniciens de l'animation, car il permet de réaliser des projets complexes sans coût de licence, contrairement à d'autres logiciels du même calibre.
Ce logiciel a été créé en 1995 par Ton Roosendaal, un développeur néerlandais, au sein de la société NeoGeo. À l'origine, il était destiné à être un outil interne pour aider l'équipe d'animation du studio. Cependant, Ton a vu le potentiel d'offrir Blender à une communauté plus large et a fondé la société Not a Number (NaN) pour développer le logiciel comme un produit commercial. En 2002, face à des défis financiers, la fondation Blender a été créée pour transformer Blender en un projet open-source. Cette transition a marqué un tournant, car elle a permis à des développeurs du monde entier de contribuer à son amélioration.
Depuis lors, Blender a connu une croissance exponentielle, avec des mises à jour régulières qui ajoutent des fonctionnalités avancées telles que le support de la simulation de fluides, la sculpture 3D, le compositing et la création de jeux vidéo intégrée. La communauté de Blender, composée de millions d'utilisateurs et de développeurs, continue de travailler pour améliorer et étendre ses capacités, assurant ainsi que le logiciel reste à la pointe de la technologie de création 3D. Cette croissance collaborative a permis à Blender de rester un outil gratuit, ouvert à tous ceux qui souhaitent explorer et créer dans l'univers de la 3D.
1. Pourquoi choisir Blender ?
Parce que le logiciel est gratuit
L'une des raisons les plus convaincantes de choisir Blender est sa gratuité. Contrairement à de nombreux autres logiciels de modélisation et d'animation 3D qui peuvent coûter des milliers de dollars pour une licence, Blender est entièrement gratuit. Il est open-source, ce qui signifie que n'importe qui, de l'hobbyiste au professionnel, peut télécharger et utiliser le logiciel sans frais d'achat ou de souscription. Cette accessibilité fait de Blender un choix particulièrement attrayant pour les étudiants, les petites entreprises et les indépendants qui ne disposent pas forcément des mêmes ressources financières que les grandes studios.
Parce qu’il dispose d’une communauté très développée
Blender bénéficie d'une communauté mondiale très active qui contribue non seulement au développement du logiciel, mais offre également un soutien immense à ses utilisateurs. Que ce soit à travers des forums, des tutoriels vidéo, des livres, ou des webinaires, les utilisateurs de Blender partagent leurs connaissances et leurs compétences, aidant les nouveaux venus à surmonter les obstacles typiques de l'apprentissage de la 3D. Cette culture de partage et d'entraide fait que des ressources d'apprentissage sont constamment actualisées et disponibles, facilitant ainsi l'accès à des informations de qualité et à jour.
Parce que c’est un logiciel extrêmement polyvalent
Blender se distingue par sa remarquable flexibilité et la diversité de ses fonctionnalités. En tant que suite complète de création 3D, il intègre une large gamme d'outils qui couvrent tous les aspects de la production 3D, y compris la modélisation, le texturage, l'animation, le rendu, la simulation (comme les fluides, la fumée, les particules), la composition et même le montage vidéo. Cette intégration permet aux utilisateurs de réaliser des projets complexes sans devoir passer d'un logiciel à l'autre, optimisant ainsi le flux de travail et la productivité.
De plus, grâce à son architecture ouverte, Blender est hautement personnalisable. Les utilisateurs peuvent créer leurs propres outils et extensions en Python, ce qui leur permet d'adapter le logiciel à leurs besoins spécifiques. Cette possibilité de personnalisation rend Blender extrêmement adaptatif aux différents flux de travail et styles de création, que ce soit pour des animations traditionnelles, des effets spéciaux ou des projets de réalité virtuelle.
Ces aspects font de Blender un choix de prédilection pour ceux qui recherchent une solution tout-en-un, efficace et adaptable, capable de répondre à une multitude de besoins créatifs dans le domaine de la 3D.
2. Comment installer Blender ?
Télécharger blender
Pour garantir la sécurité et l'intégrité de votre téléchargement de Blender, il est essentiel de le télécharger depuis des sources officielles. La meilleure et la plus sûre façon d'obtenir Blender est de visiter le site web officiel : Blender.org
Sur ce site, vous trouverez toujours la dernière version stable de Blender, ainsi que les versions antérieures si nécessaire.
Évitez de télécharger le logiciel à partir de sites tiers pour minimiser les risques de logiciels malveillants ou de versions modifiées non autorisées.
Guide détaillé pour l'installation étape par étape
Accédez au site officiel : blender.org
Choisissez votre système d'exploitation : Sélectionnez la version qui correspond à votre système d’exploitation (Windows, MacOs, ou Linux).
Téléchargez le fichier : Cliquez sur le lien de téléchargement. Blender est disponible sous forme de package que vous pouvez exécuter directement ou placer sur un support, comme une clé USB, pour une utilisation portable.
Installation optionnelle : Pour Windows, un installateur est disponible si vous souhaitez ajouter une icône sur le bureau ou associer les extensions de fichier .blend.
Configuration système requise pour pouvoir utiliser Blender
La dernière version de blender (4.1.1) requiert les configurations suivantes :
Windows
Minimum : Windows 8.1 (64-bit), CPU avec 4 cœurs et support SSE4.2, 8 GB RAM, GPU avec 2 GB VRAM et OpenGL 4.3.
Recommandé : Windows 10 ou Windows 11, CPU avec 8 cœurs, 32 GB RAM, GPU avec 8 GB VRAM, supportant les architectures NVIDIA GeForce 400 et plus récentes, Quadro Tesla et plus récentes, y compris les cartes basées sur RTX.
MacOS
Minimum : MacOS 11.2 (Big Sur), CPU Apple Silicon ou Intel, 8 GB RAM, GPU supportant Metal 2.2.
Recommandé : MacOS 14 (Sonoma), CPU Apple Silicon, 32 GB RAM, GPU AMD, Apple Silicon, ou Intel (Skylake et plus récent).
Linux
Minimum et Recommandé : Distribution avec glibc 2.28 ou plus récente (64-bit), CPU avec 4/8 cœurs et support SSE4.2, 8/32 GB RAM, GPU avec 2/8 GB VRAM et OpenGL 4.3.
Pour tous les systèmes, assurez-vous d'installer les derniers pilotes de votre carte graphique directement depuis le site du fabricant pour optimiser les performances et la compatibilité avec Blender.
3. Les Premiers Pas dans Blender
Lorsque vous lancez Blender pour la première fois, vous serez accueilli par une interface utilisateur divisée en plusieurs régions et éditeurs, ce qui peut sembler intimidant. Il suffit juste d’une bonne compréhension globale.
Voici les éléments principaux de l'interface de Blender :
Barre de menus en haut :
Ici, vous avez les menus Fichier, Édition, Rendu, Fenêtre, et Aide, qui contiennent diverses commandes pour gérer les fichiers, les préférences, et les sessions de Blender.
Barres d'outils latérales :
À gauche, la barre d'outils contient des icônes pour les opérations de base comme la sélection, le déplacement, la rotation, l'échelle des objets, etc.
À droite, vous avez le panneau des propriétés où vous pouvez ajuster les paramètres spécifiques de l'objet sélectionné comme sa position, rotation, échelle, et autres propriétés avancées.
Espace de travail principal ou vue 3D :
C’est l’espace où vous visualisez et manipulez votre scène. Ici, le cube est l'objet actuellement sélectionné, visible au centre de la grille.
La caméra et la source lumineuse sont aussi visibles comme objets dans la scène.
Timeline en bas :
Elle est utilisée pour l'animation. Vous pouvez voir la ligne de temps avec des contrôles pour lire, insérer des clés, et marquer des points spécifiques.
Divers onglets et modes de travail en haut :
Ces onglets incluent Layout, Modélisation, Sculpture, Édition UV, Texture Peinture, Shading, Animation, Rendu, Compositing, Nœuds de géométrie, et Scriptage. Chaque onglet est optimisé pour un aspect spécifique de la création 3D, vous permettant de changer rapidement de tâche ou d'approche.
VueLayer et Collections à droite :
Ces panneaux vous permettent de gérer les différentes vues et collections d'objets dans votre projet, aidant à organiser des scènes complexes.
Principes de navigation de base et utilisation des différentes vues
Naviguer efficacement dans Blender est essentiel pour manipuler et visualiser vos projets sous différents angles. Que vous modélisiez, animiez ou ajustiez les lumières, une maîtrise de la navigation vous permettra de travailler plus rapidement et plus précisément :
Zoom : Utilisez la molette de la souris pour zoomer avant et arrière.
Rotation de la vue : Maintenez le bouton du milieu de la souris et déplacez la souris pour faire pivoter la vue autour de votre scène.
Panoramique : Maintenez Shift + le bouton du milieu de la souris et déplacez la souris pour déplacer la vue sans changer l'angle de vision.
Basculer entre les vues : Vous pouvez basculer entre les vues (dessus, côté, face) en utilisant les raccourcis Numpad 7, 3 et 1. Numpad 5 bascule entre les vues perspective et orthographique.
Techniques d'importation et de manipulation des objets de base
L'importation et la manipulation d'objets sont les premières étapes pour commencer tout projet dans Blender. Que vous créiez un environnement de jeu vidéo, une scène d'animation, ou un modèle pour impression 3D, savoir comment ajouter, sélectionner, et transformer des objets est fondamental :
Ajouter un objet : Appuyez sur Shift + A pour ouvrir le menu d'ajout et sélectionnez le type d'objet que vous souhaitez créer (Cube, Sphère, etc.).
Sélectionner des objets : Cliquez sur un objet pour le sélectionner. Shift + clic permet de sélectionner plusieurs objets.
Déplacer un objet : Sélectionnez un objet, puis appuyez sur G pour le déplacer. Vous pouvez aussi utiliser les axes affichés pour le déplacer précisément sur l'axe souhaité.
Échelle et rotation : Appuyez sur S pour mettre à l'échelle un objet et R pour le faire pivoter. Comme pour le déplacement, vous pouvez restreindre ces transformations à un axe spécifique en appuyant sur X, Y, ou Z après avoir initié la transformation.
Sélection : Pour sélectionner des objets, vous pouvez utiliser le clic droit ou le clic gauche (selon la configuration de votre utilisateur). Pour la modélisation polygone par polygone, Blender permet de sélectionner des sommets, des arêtes, ou des faces via des raccourcis clavier : Ctrl + Tab permet de basculer entre ces modes.
4. Les outils et techniques de modélisation de base sur Blender
Techniques de modélisation telles que l'extrusion et le lissage
Extrusion (E) : L'une des techniques de modélisation les plus fondamentales et puissantes dans Blender. Elle permet de prolonger les faces, les arêtes ou les sommets sélectionnés pour ajouter de la complexité à un objet. C’est essentiel pour créer des formes détaillées à partir de primitives simples.
Lissage : Blender offre une option de lissage qui adoucit les angles des objets en rendant les transitions entre les faces moins marquées. Ceci est souvent utilisé en combinaison avec un modificateur de subdivision pour créer des surfaces lisses et organiques.
Extrusion
Lissage
Utilisation des modificateurs pour perfectionner les formes
Les modificateurs sont des outils puissants qui permettent de non-destructivement transformer, ajuster, et améliorer les objets dans Blender.
Voici quelques modificateurs couramment utilisés en modélisation :
Exemple : Mirroir par rapport à Y
Surface de subdivision : Ce modificateur augmente le nombre de polygones d'un objet, le rendant plus lisse et plus détaillé. Il est essentiel pour le modélisme organique, comme les personnages ou les environnements naturels.
Mirroir : Utilisé pour créer un effet miroir d’un objet, ce qui est particulièrement utile pour les objets symétriques comme les véhicules ou les personnages.
Solidifier : Ajoute de l'épaisseur aux objets, ce qui est utile pour les vêtements, les récipients, et d'autres objets qui nécessitent un volume.
Booléen : Permet de combiner différents objets en utilisant des opérations booléennes comme l'union, la différence, et l'intersection, ce qui est essentiel pour créer des formes complexes par soustraction ou addition de volumes.
5. Comment appliquer des matériaux et textures sur Blender ?
Application de matériaux basiques
Dans Blender, l'application de matériaux est une étape fondamentale pour donner vie à vos modèles 3D. Voici les étapes de base :
Cliquez sur Z puis “Prévisualisation du matériau” afin que vous puissiez voir en les modifications en temps réel.
Sélectionnez l'objet auquel vous souhaitez appliquer le matériau.
Accédez à l'onglet des matériaux dans l'éditeur de propriétés.
Cliquez sur le bouton "Nouveau" pour créer un matériau. Vous pouvez alors modifier des propriétés telles que la couleur de base, la spécularité (réflexion), et la rugosité.
Introduction aux textures et au mappage UV
Les textures ajoutent du détail et de la complexité visuelle aux matériaux. Le mappage UV est le processus qui permet d'appliquer une image 2D sur la surface d'un modèle 3D. Voici comment commencer avec le mappage UV dans Blender :
Sélection de l'objet : Sélectionnez l'objet à texturer.
Mode Édition : Passez en mode édition pour accéder aux sommets, arêtes, et faces de votre objet.
Dépliage UV : Utilisez l'éditeur UV pour "déplier" les faces de l'objet, ce qui permet de projeter ces faces dans un espace 2D pour le mappage des textures.
Ajustement des UV : Placez et ajustez les UV dans l'éditeur UV pour correspondre à la texture désirée.
Création de textures simples pour les modèles
Créer des textures simples peut être réalisé en utilisant des images ou en générant des textures procédurales directement dans Blender. Voici un processus de base :
Création d'une nouvelle texture : Dans l'onglet des textures du matériau, créez une nouvelle texture et choisissez le type (par exemple, image ou nuage).
Configuration de la texture : Configurez les paramètres de la texture, tels que la couleur, l'échelle, et la disposition.
Association de la texture au matériau : Affectez la texture à un canal spécifique du matériau, comme la couleur de base, la rugosité, ou le relief (bump mapping).
6. Configurer l’éclairage et faire des rendus sur Blender
Exploration des différents types d'éclairage disponibles dans Blender
Blender offre plusieurs types d'éclairage pour illuminer vos scènes, chacun ayant ses propres utilisations et avantages :
Point : Émet de la lumière dans toutes les directions à partir d'un seul point. Idéale pour simuler des sources lumineuses petites et intenses comme des ampoules.
Soleil : Produit une lumière parallèle qui simule la lumière du soleil. Elle est très utile pour l'éclairage extérieur car elle ne diminue pas avec la distance.
Spot : Projette un cône de lumière, permettant de contrôler la direction et la chute de la lumière. Parfaite pour focaliser l'attention sur des éléments spécifiques ou pour créer des effets dramatiques.
Zone : Émet de la lumière à partir d'une surface, donnant un éclairage plus doux et plus diffus. Excellente pour simuler la lumière naturelle d'une fenêtre ou pour des éclairages d'ambiance intérieurs.
Configuration d'une scène simple pour réaliser des rendus
Pour configurer une scène simple et réaliser des rendus efficaces dans Blender, suivez ces étapes :
Placement des lumières : Positionnez vos sources lumineuses dans la scène pour obtenir l'effet désiré. Utilisez différentes types de lampes pour équilibrer l'éclairage direct et indirect.
Réglage des caméras : Positionnez la caméra pour capturer l'angle souhaité de votre scène. Ajustez les paramètres tels que la focale et la profondeur de champ pour renforcer l'impact visuel.
Matériaux et textures : Assurez-vous que les matériaux et textures des objets dans la scène sont bien définis pour interagir correctement avec la lumière.
Introduction aux réglages de rendu pour des résultats réalistes
Les réglages de rendu dans Blender sont cruciaux pour obtenir des images de haute qualité. Voici les paramètres clés à ajuster :
Moteur de rendu : Choisissez entre Cycles ou Eevee selon vos besoins. Cycles est un moteur de rendu basé sur le traçage de rayon qui offre des résultats réalistes mais est plus gourmand en ressources. Eevee est un moteur de rendu en temps réel qui est plus rapide mais moins précis pour la simulation de lumière.
Résolution : Définissez la résolution de l'image finale. Une résolution plus élevée donnera une image plus détaillée mais prendra plus de temps à rendre.
Échantillonnage : Augmenter le nombre d'échantillons réduira le bruit dans le rendu final, améliorant la qualité de l'image, particulièrement avec Cycles.
Options d'éclairage : Ajustez les paramètres tels que les bounces de lumière, l'intensité et la couleur pour affiner l'ambiance et l'impact visuel de votre rendu.
7. Animation d'objets : utilisation des clés d'animation et de la timeline
L'animation dans Blender implique l'utilisation de clés d'animation (keyframes) qui enregistrent les positions, rotations, et autres propriétés des objets à des moments spécifiques de votre animation :
Positionnement de la Timeline : Positionnez la timeline à l'instant où vous souhaitez définir une clé d'animation.
Insertion de clés d'animation : Sélectionnez l'objet à animer, effectuez les réglages nécessaires (position, rotation, échelle), puis utilisez la combinaison de touches I pour insérer une clé d'animation. Vous pouvez choisir quelles propriétés enregistrer (par exemple, position, rotation, échelle).
Répétition : Déplacez la timeline à un autre instant, modifiez les propriétés de l'objet et insérez une nouvelle clé d'animation. Blender calculera automatiquement les mouvements intermédiaires pour créer une animation fluide.
Principes d'animation de base, comme l'interpolation et l'easing
L'interpolation et l'easing sont essentiels pour rendre les animations plus naturelles et dynamiques :
Interpolation : Cela fait référence à la manière dont Blender calcule le mouvement entre deux clés d'animation. Par défaut, Blender utilise une interpolation spline, qui crée un mouvement doux et graduel.
Easing : L'easing contrôle la vitesse du mouvement au début et à la fin des animations. Modifier les courbes d'easing peut aider à créer des effets d'accélération et de décélération, améliorant le réalisme de l'animation.
8. Raccourcis Blender pour améliorer la vitesse de travail
L'utilisation des raccourcis clavier dans Blender est un moyen efficace pour accélérer votre workflow et améliorer votre efficacité.
Voici une liste des raccourcis clavier essentiels que tout utilisateur de Blender devrait connaître :
Navigation et Vue
Shift + F : Mode vol, permet de naviguer dans la scène comme dans un jeu vidéo.
Numpad 0 : Affiche la vue de la caméra.
Numpad 1, 3, 7 : Vue de face, de côté et de dessus respectivement.
Numpad 5 : Bascule entre la vue orthographique et perspective.
Numpad . (point) : Centre la vue sur la sélection.
Ctrl + Alt + Numpad 0 : Positionne la caméra active à la vue actuelle.
Sélection et Manipulation d'Objets
A : Sélectionne tout/désélectionne tout.
B : Outil de sélection en boîte.
C : Outil de sélection en cercle.
G : Déplace l'objet sélectionné.
R : Fait pivoter l'objet sélectionné.
S : Ajuste la taille de l'objet sélectionné.
Ctrl + Z : Annule la dernière action.
Shift + D : Duplique l'objet sélectionné.
Alt + D : Crée une copie liée de l'objet sélectionné.
Modélisation
Tab : Bascule entre le mode objet et le mode édition.
Ctrl + R : Ajoute un anneau de coupure.
E : Exécute une extrusion sur la sélection.
F : Crée une face ou un bord entre les points sélectionnés.
I : Insère une nouvelle face à l'intérieur d'une face sélectionnée.
X : Supprime l'élément sélectionné avec des options spécifiques (vertice, edge, face).
Animation
I : Insère une clé d'animation pour la propriété sélectionnée.
Shift + Flèche à droite / Flèche à gauche : Avance ou recule dans la timeline.
Alt + A : Lance/arrête la lecture de l'animation.
Rendu
F12 : Lance le rendu de l'image.
Ctrl + F12 : Lance le rendu de l'animation.
F11 : Affiche le dernier rendu.
Divers
Shift + A : Ouvre le menu pour ajouter un nouvel objet.
Ctrl + B : Définit une zone de rendu dans la vue caméra.
Shift + C : Réinitialise la vue et centre la scène.
9. Comment résoudre les problèmes fréquents sur Blender
Problème 1: Blender ne démarre pas ou se ferme brusquement
Cause possible : Problèmes de compatibilité matérielle ou de pilotes graphiques obsolètes.
Solution :
Assurez-vous que votre système répond aux exigences minimales de Blender.
Mettez à jour les pilotes de votre carte graphique à la dernière version disponible sur le site du fabricant.
Problème 2 : Rendus noirs ou incomplets
Cause possible : Manque de sources lumineuses ou mauvaise configuration du moteur de rendu.
Solution :
Assurez-vous que la scène contient des sources de lumière adéquates.
Vérifiez les paramètres du moteur de rendu pour s'assurer qu'ils sont appropriés pour la scène
(par exemple, activation de l'illumination globale dans Cycles).
Problème 3 : Animation saccadée ou non naturelle
Cause possible : Mauvaise utilisation des clés d'animation ou des courbes d'interpolation.
Solution :
Revoyez les clés d'animation pour vous assurer qu'elles sont placées correctement sur la timeline.
Ajustez les courbes d'interpolation dans l'éditeur graphique pour lisser les transitions entre les clés.
Maîtriser Blender peut sembler intimidant au début, mais en identifiant et en résolvant les problèmes courants, vous gagnerez rapidement en confiance et en compétence. Comme avec tout logiciel complexe, la clé du succès réside dans la pratique continue et l'apprentissage actif. N'hésitez pas à explorer les nombreuses ressources disponibles en ligne, à participer aux forums de la communauté, et à expérimenter avec différentes techniques et outils que Blender a à offrir.
Chaque défi rencontré est une opportunité d'apprentissage qui non seulement enrichit votre compréhension de Blender, mais améliore également votre créativité et votre efficacité en tant qu'artiste 3D. Continuez à explorer, à apprendre et à créer, et vous découvrirez tout le potentiel que Blender peut apporter à vos projets de création 3D.