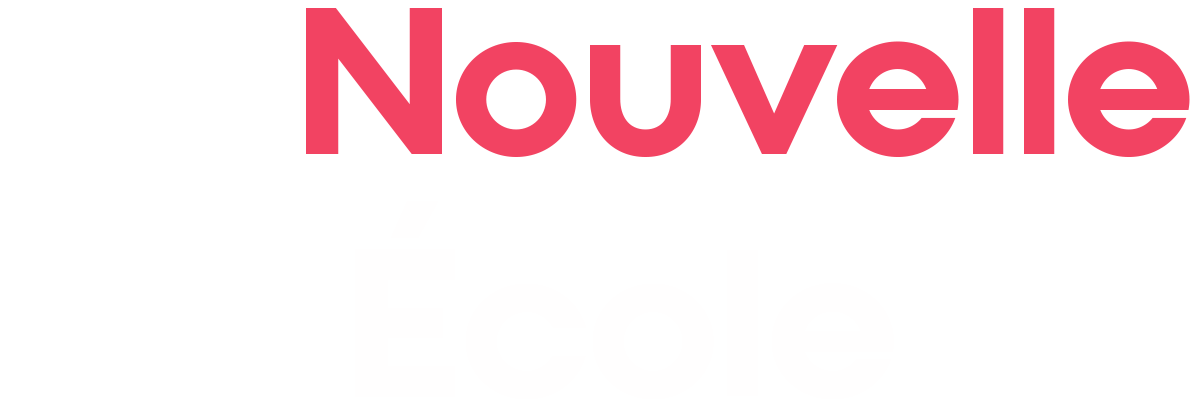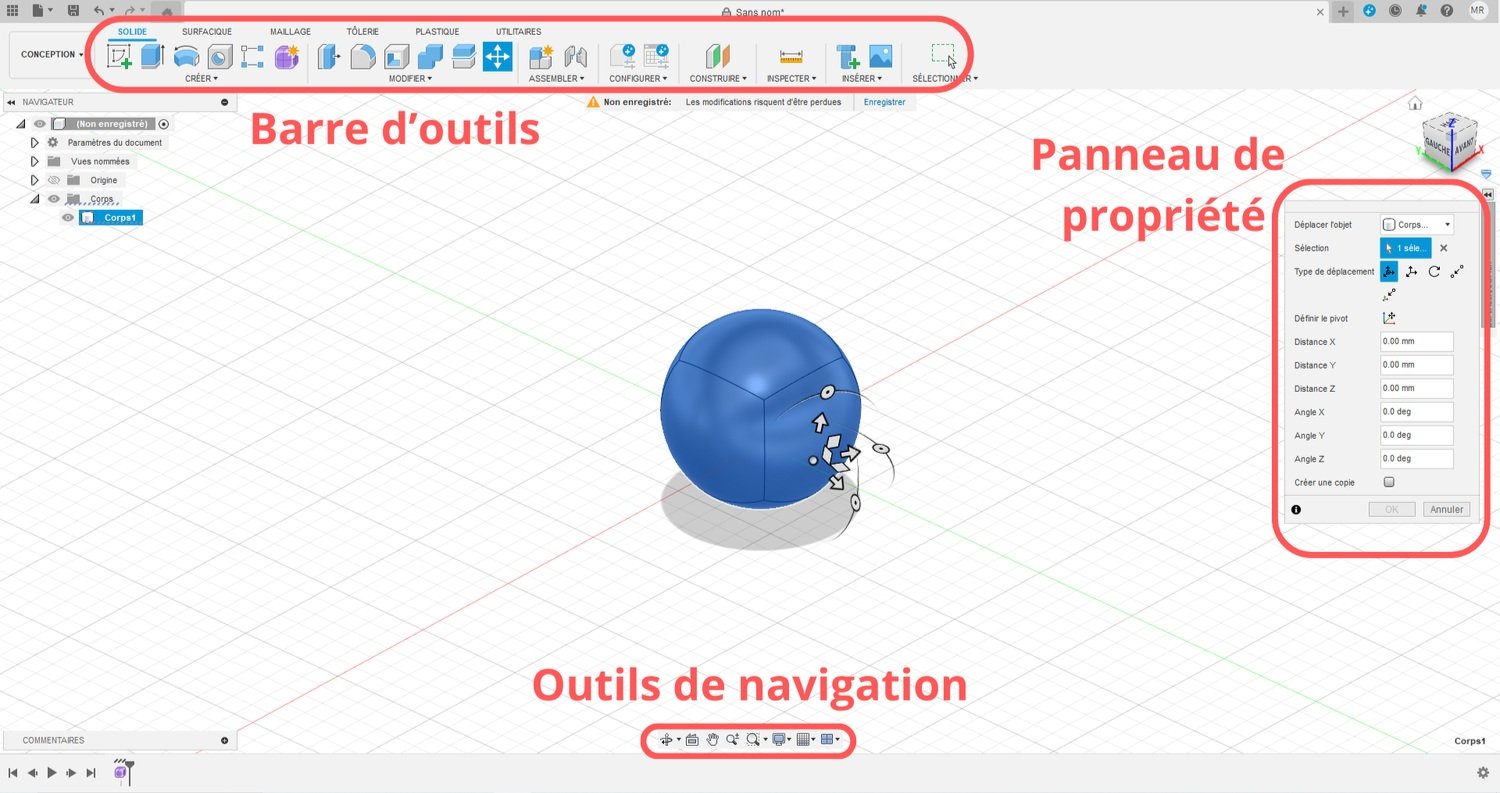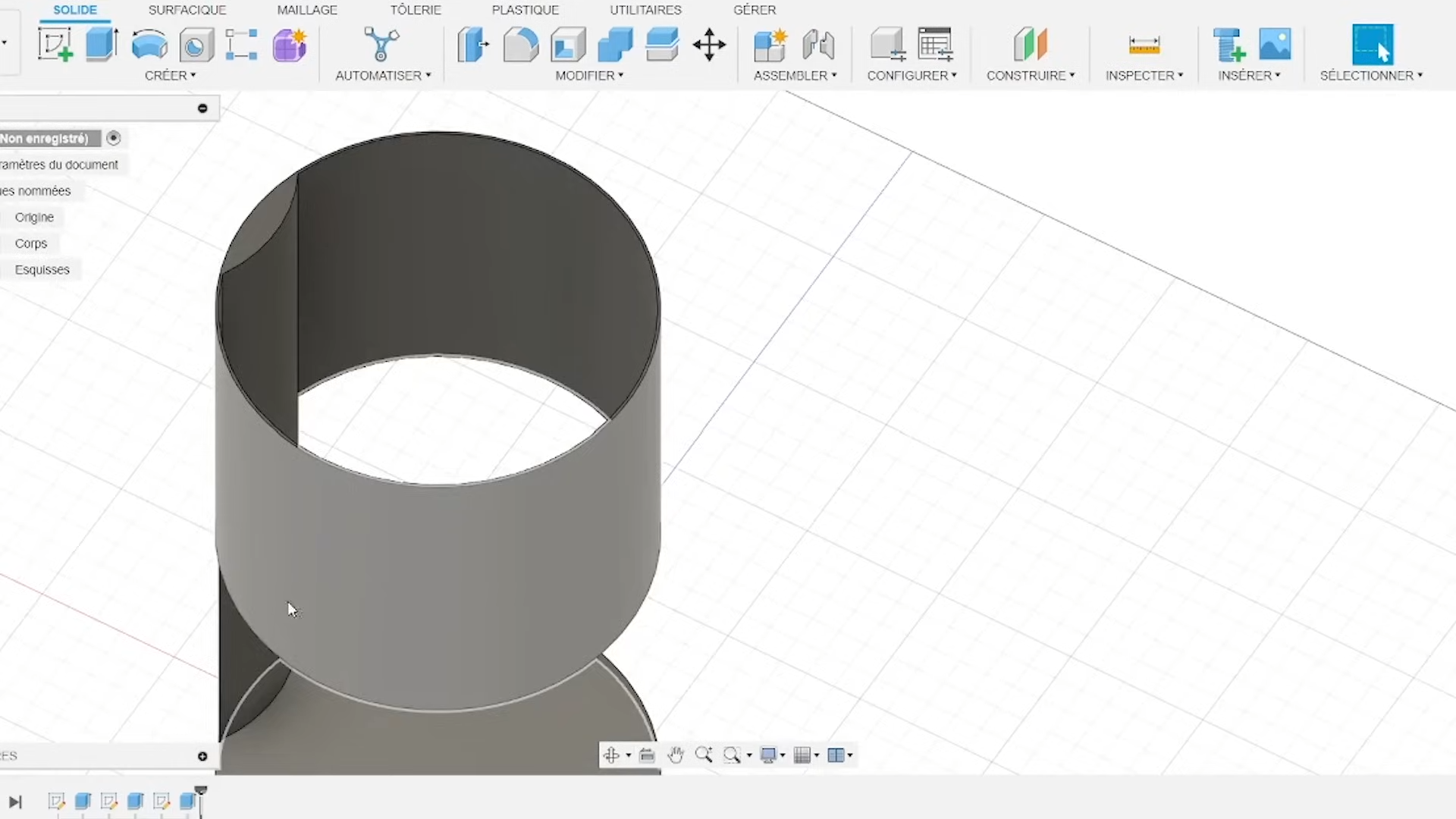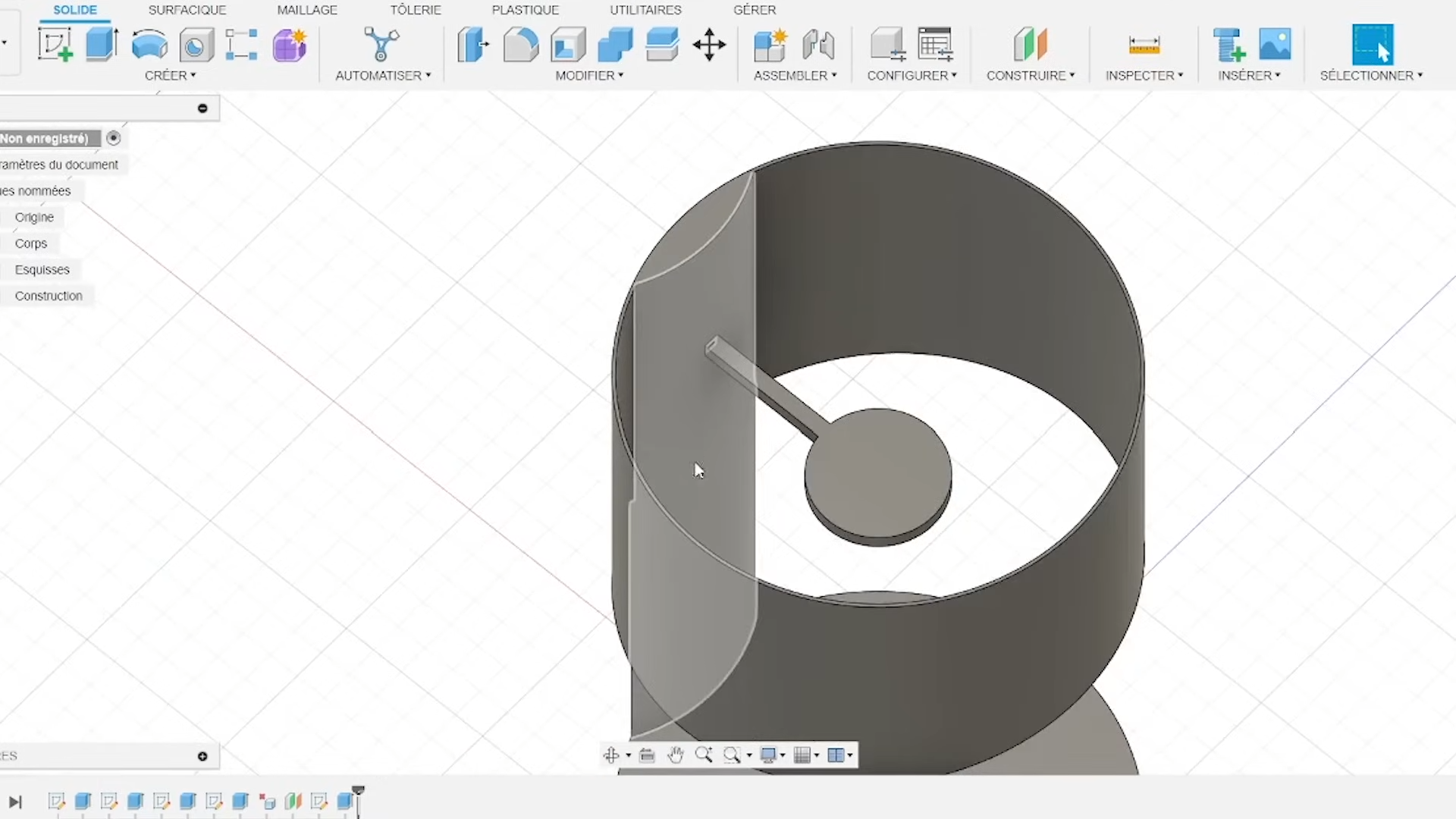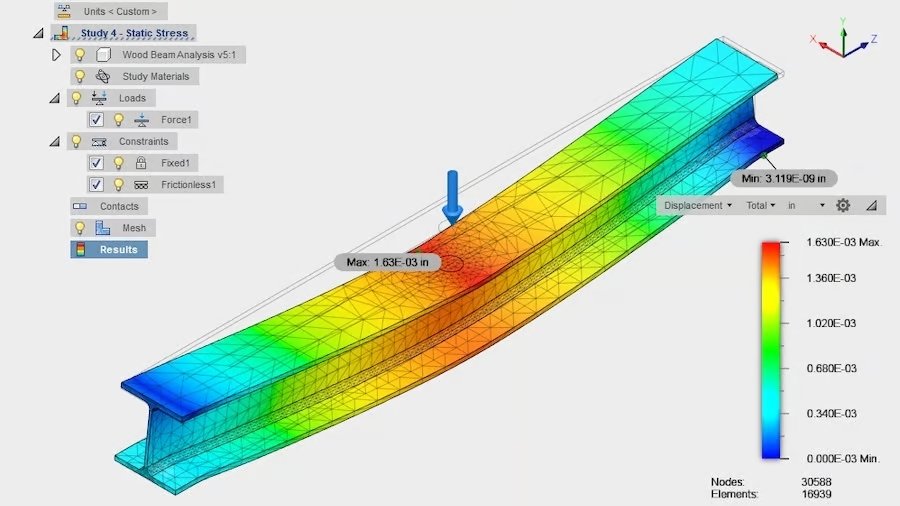Fusion 360 Tutoriel
Fusion 360 représente une révolution dans le monde de la conception assistée par ordinateur (CAO), de la fabrication assistée par ordinateur (FAO), et de l'ingénierie assistée par ordinateur (IAO). Développé par Autodesk, ce logiciel tout-en-un s'adresse à un large éventail de professionnels, des designers aux ingénieurs, en passant par les fabricants, offrant une plateforme versatile pour la réalisation de projets complexes dans une variété de secteurs (architecture, design de produit, impression 3D, mécanique, menuiserie …)
Au cœur de Fusion360 se trouve la capacité de fluidifier le passage de l'idée initiale au produit fini grâce à un ensemble intégré d'outils pour la modélisation 3D, l'analyse, et la simulation. Contrairement à d'autres logiciels qui nécessitent souvent le recours à des programmes externes pour différentes étapes du processus de conception, Fusion 360 réunit toutes ces fonctionnalités dans une interface unique et intuitive.
1. Débuter sur Fusion 360 et créer un projet de modélisation 3D
Télécharger Autodesk Fusion et configuration de base
Installation : Rendez-vous sur le site officiel d'Autodesk et téléchargez Fusion 360. Suivez les instructions pour installer le logiciel sur votre ordinateur, que ce soit sur Windows ou Mac.
Au premier lancement, le logiciel vous demandera de vous connecter avec votre compte Autodesk. Créez-en un si nécessaire. Puis, prenez un moment pour configurer les paramètres de base selon vos préférences, comme les unités de mesure (millimètres, pouces).
Navigation dans l'Interface Utilisateur de Fusion 360
Une fois le logiciel installé et lancé, vous arriverez sur l'écran principal. Cette interface peut sembler dense au premier abord, mais elle est conçue pour vous donner un accès facile à tous les outils nécessaires à la création de vos projets. Voici comment vous y retrouver :
Barre d'Outils Supérieure : En haut de l'écran, vous trouverez la barre d'outils principale. Elle contient des icônes qui vous permettent de passer rapidement d'une fonctionnalité à l'autre, telles que l'esquisse, la modélisation, la sculpture, etc. Chaque onglet ouvre un nouveau jeu d'outils spécifiques à cette tâche.
Panneau de Navigation de Projet : Sur le côté gauche de l'écran se trouve le panneau de navigation de projet, où tous vos projets sont listés. Vous pouvez créer de nouveaux projets, accéder aux projets existants, et organiser vos fichiers ici. Pour démarrer un nouveau projet, cliquez sur "Nouveau Projet" en haut du panneau.
Zone de Travail : La grande zone centrale de l'écran est votre espace de travail, où vos designs prennent vie. Lorsque vous commencez une esquisse ou une modélisation, c'est ici que votre création apparaîtra.
Barre de Propriétés et d'Outils : Sur le côté droit, vous trouverez la barre de propriétés et d'outils, qui change dynamiquement en fonction de l'outil que vous utilisez. Lorsque vous sélectionnez un outil dans la barre d'outils supérieure, les options et paramètres spécifiques à cet outil s'afficheront ici.
Vue d'Ensemble et de Navigation : En bas à droite de votre écran, vous verrez des outils pour ajuster la vue de votre espace de travail. Vous pouvez zoomer, faire pivoter et déplacer la vue pour mieux voir votre projet sous tous les angles.
Les outils essentiels
Le logiciel regorge d'outils puissants conçus pour transformer vos idées en réalité.
Esquisse : L'outil de base pour dessiner des formes en 2D qui serviront de fondation à vos modèles 3D.
Modélisation Paramétrique : Permet de créer des modèles 3D précis et modifiables grâce à des paramètres et des relations définis.
Sculpture T-Spline : Idéal pour le design de formes organiques avec des surfaces lisses et continues.
Conception en Tôle : Spécialement conçu pour la création et le dépliement de pièces en tôle.
Usinage CAM : Préparez vos modèles 3D pour l'usinage CNC grâce à cet outil intégré.
Simulation : Testez et analysez vos conceptions sous diverses contraintes physiques pour assurer leur performance.
Rendu : Créez des images photoréalistes de vos modèles pour visualiser le produit fini.
Assemblage : Combinez et testez le fonctionnement de plusieurs pièces dans un projet unique.
Génération de Conception : Explorez automatiquement des solutions de conception optimisées selon des critères définis.
Impression 3D : Préparez vos modèles pour l'impression 3D avec des outils dédiés à la gestion des supports et au tranchage.
Création d'un pemier projet
Pour démarrer un nouveau projet, cliquez sur le nom de votre projet actuel en haut à gauche, puis sélectionnez « Nouveau Projet ». Puis, donnez un nom à votre projet pour faciliter l'organisation.
2. Application des fondamentaux de la modélisation 3D
Démarrer avec la modélisation 3D dans Fusion 360 peut sembler intimidant au premier abord, mais en suivant ces étapes concrètes, vous serez en mesure de créer votre projet.
Exemple pratique : une lampe de bureau.
Introduction à la modélisation paramétrique et directe
Modélisation Paramétrique : Dans cette approche, chaque élément de votre design est lié par des paramètres et des contraintes. Si vous modifiez une dimension, les éléments liés s'ajusteront automatiquement. C'est idéal pour des conceptions où les relations entre les éléments sont cruciales.
Modélisation Directe : Cette méthode vous permet de manipuler directement la géométrie de votre modèle sans se préoccuper des paramètres sous-jacents. C'est pratique pour des modifications rapides et des designs plus organiques.
Etapes de la création d’une lampe de bureau
1. Créer une Esquisse pour la Base de la Lampe
Ouvrez le logiciel et préparez-vous à commencer un nouveau projet.
Cliquez sur "Créer une esquisse" dans le menu principal. Sélectionnez ensuite le plan du dessus (plan XY) en cliquant dessus avec le bouton gauche de la souris.
2. Dessiner la Base de la Lampe
Trouvez cet outil dans la barre d'outils d'esquisse. Cliquez une fois pour placer le centre du cercle sur l'origine du plan XY, puis étirez pour définir le diamètre du cercle.
Assurez-vous que votre cercle est centré sur l'origine du plan. Cela le rendra noir, indiquant qu'il est parfaitement défini et verrouillé.
Cliquez sur "cote d’esquisse" (ou tapez "D" pour le raccourci) et cliquez sur le bord du cercle. Entrez "145 mm" pour le diamètre lorsque vous y êtes invité.
3. Extruder la Base de la Lampe
Allez dans l'onglet "Solide", trouvez "Extrusion" et sélectionnez le cercle que vous venez de créer. Extrudez à une hauteur de 5 mm pour former la base solide de votre lampe.
3. Utilisation des techniques avancées de modélisation et finalisation du projet
Après avoir créé la base de notre lampe de bureau dans Fusion 360, poursuivons avec la modélisation du pied, de l'abat-jour, et l'ajout de détails fonctionnels et esthétiques.
5. Créer et Définir le Pied de la Lampe
Nouvelle Esquisse pour le Pied : Sélectionnez un nouveau plan légèrement surélevé par rapport à la base de la lampe. Pour cela, vous pouvez utiliser le plan final de l'extrusion précédente comme référence.
Dans la barre d'outils d'esquisse, sélectionnez l'outil "Arc trois points". Cliquez pour définir le point de départ de l'arc, le point final, puis un troisième point pour la courbure de l'arc. Ce sera la forme de base pour le pied de notre lampe.
Avec l'outil "cote d’esquisse", cliquez sur l'arc pour en définir la longueur et la hauteur.
6. Extruder le Pied de la Lampe
Sélection pour Extrusion : Cliquez sur l'onglet "Solide", puis sélectionnez "Extrusion". Choisissez l'esquisse du pied de la lampe que vous venez de créer.
Extrusion du Pied : Réglez l'extrusion à une distance appropriée (par exemple 250mm) pour donner au pied de la lampe son épaisseur et sa forme définitive.
7. Créer l'Abat-jour
Sur le dessus du pied extrudé, créez une nouvelle esquisse. Dessinez un cercle qui servira de base à l'abat-jour de la lampe.
Dessinez un deuxième cercle avec le même centre grâce à l’outil décalage, mais plus petit que le premier.
Avec l'outil "cote d’esquisse", fixez le diamètre des cercle, par exemple à 180 mm et 179 mm.
Sélectionnez à nouveau "Extrusion" dans l'onglet "Solide" et choisissez l’espace entre les deux cercles de l'abat-jour. Extrudez en sens inverse (vers le bas) pour créer un espace vide à l'intérieur de l'abat-jour, donnant ainsi sa forme concave.
8. Ajouter des Détails Esthétiques et Fonctionnels
Pour réduire le besoin de supports en cas d'impression 3D, inclinez légèrement le pied en modifiant l'angle d'extrusion.
Congés et Détails : Utilisez l'outil "Congé" pour arrondir les bords saillants de la lampe, améliorant à la fois l'esthétique et la sécurité de l'objet.
9. Modélisez le support de la lampe
Créez une esquisse à la hauteur souhaitée pour la lampe et extrudez.
10. Créer un Chemin pour le Câble
Avec l'outil "Coupe" (sous l'onglet "Solide"), créez un chemin à travers le pied de la lampe pour le passage du câble électrique. Démarrez depuis la base de la lampe jusqu'à l'abat-jour.
Ouverture pour le Câble : Assurez-vous de créer une entrée à la base du pied et une sortie près de l'abat-jour pour que le câble puisse être inséré aisément.
Une fois votre lampe de bureau entièrement modélisée dans Fusion 360, n'oubliez pas de sauvegarder votre travail. Ensuite, exportez votre modèle en format STL, prêt pour l'impression 3D, en allant dans l'onglet "Fichier" et en sélectionnant "Exporter". Choisissez le format STL dans les options d'exportation pour finaliser votre projet.
Pour une explication plus poussée sur la modélisation de la lampe, vous pouvez voir la vidéo sur notre chaîne YouTube :
4. Introduction à la FAO (Fabrication Assistée par Ordinateur)
La FAO dans autodesk fusion 360 transforme le processus de conception en un parcours fluide vers la fabrication, permettant aux concepteurs et ingénieurs de préparer leurs modèles pour l'usinage directement dans le logiciel. Voici comment vous pouvez utiliser dans le logiciel pour préparer vos modèles pour l'usinage, choisir les bonnes stratégies et outils, et utiliser la simulation pour assurer la précision de vos parcours d'outils.
Bases de la Préparation des Modèles pour l'Usinage
Avant de commencer l'usinage, il est crucial de sélectionner le matériau de votre pièce dans Fusion 360. Cela influencera le choix des outils et des paramètres d'usinage. Ensuite, vous pouvez définir les opérations d'usinage telles que le fraisage, le perçage, ou le tournage. Fusion 360 offre une gamme d'opérations prédéfinies adaptées à différents besoins de fabrication.
Choix des Stratégies et Outils d'Usinage
Sélectionnez la stratégie d'usinage en fonction de la pièce et de l'objectif. Des options telles que l'ébauche, la finition, ou l'usinage en 3D sont disponibles pour obtenir le meilleur résultat. Il vous permet aussi de choisir parmi une bibliothèque d'outils ou de créer le vôtre. Prenez en compte le matériau de votre pièce et le type d'opération pour sélectionner l'outil le plus adapté.
Simulation pour Vérifier les Parcours d'Outils
Une fois votre stratégie et vos outils définis, utilisez la fonction de simulation de Fusion 360 pour visualiser le parcours de l'outil. Cela vous aide à identifier et corriger les éventuels problèmes avant l'usinage réel. Pendant la simulation, surveillez attentivement les collisions, les surcoupes, ou les passages à vide. Fusion 360 est un logiciel permettant des analyse détaillés pour évaluer la qualité de l'usinage et ajuster les paramètres si nécessaire.
Conseils pour une Préparation Efficace à l'Usinage
Optimisation des Paramètres : Ajustez les paramètres tels que la vitesse de coupe, l'avance, et la profondeur de passe pour optimiser l'usinage en fonction de votre machine et du matériau.
Tests et Itérations : N'hésitez pas à exécuter plusieurs simulations avec des paramètres différents pour trouver la combinaison optimale qui répond à vos critères de qualité et d'efficacité.
5. Les fonctions de simulation et d’analyse de Fusion 360
La capacité à prédire comment un design va se comporter sous différentes contraintes avant de passer à la fabrication est un atout considérable. Fusion 360 intègre des outils de simulation puissants pour cette tâche essentielle.
Introduction aux Outils de Simulation
Pourquoi Simuler ?
La simulation vous permet de détecter les problèmes potentiels tôt dans le processus de conception, économisant du temps et des ressources. En simulant différentes conditions, vous pouvez évaluer la durabilité, la résistance, et d'autres critères de performance de votre design.
Dans Fusion 360, l'onglet "Analyse" contient les outils de simulation. Vous y trouverez plusieurs types d'analyses disponibles, y compris la contrainte statique, la dynamique modale, et la thermique.
Application de l'Analyse d'Éléments Finis (FEA)
Configurer une Analyse FEA : Commencez par sélectionner le type d'analyse qui correspond à votre besoin (par exemple, contrainte statique pour les tests de résistance). Définissez ensuite les matériaux, les conditions aux limites, et les charges appliquées sur votre modèle.
Lancez l'analyse et attendez que Fusion 360 effectue les calculs. Ces analyses utilisent un maillage d'éléments finis pour prédire comment le design réagira sous les contraintes spécifiées.
Optimisation Basée sur les Résultats de Simulation
Une fois l'analyse terminée, examinez les résultats pour identifier les zones de faiblesse ou de surdimensionnement. Fusion 360 offre des visualisations détaillées, comme des cartes de déplacement, de contrainte, et de déformation.
Utilisez ces informations pour modifier votre design.
Par exemple, augmentez l'épaisseur dans les zones sous contrainte élevée ou allégez les parties surdimensionnées pour une efficacité matérielle.
Enfin, après avoir ajusté votre design, réexécutez l'analyse pour valider les améliorations. Continuez ce processus itératif jusqu'à atteindre les objectifs de performance désirés pour votre design.
Conseils pour une Simulation Efficace
Simplification des Modèles : Pour les simulations complexes, envisagez de simplifier votre modèle pour réduire le temps de calcul, en éliminant les détails non essentiels à l'analyse.
Validation Croisée : Comparez les résultats de la simulation avec des calculs manuels simples ou des données expérimentales quand c'est possible, pour assurer l'exactitude de l'analyse.
6. Rendu et visualisation dans Fusion 360
La phase finale de tout projet de conception dans Fusion 360 implique souvent la création de rendus réalistes et la préparation de présentations professionnelles.
Création de Rendus Réalistes
Commencez par appliquer des matériaux à votre modèle. Fusion 360 dispose d'une vaste bibliothèque de matériaux, de métaux à tissus, qui peuvent être dragués et déposés sur les différentes parties de votre conception. Pour accéder à la bibliothèque, utilisez l'onglet "Apparence" dans l'espace de travail "Rendu".
Ajustez ensuite l'éclairage : L'éclairage est crucial pour donner vie à vos rendus. Fusion 360 offre plusieurs environnements d'éclairage prédéfinis. Vous pouvez ajuster l'intensité et la direction de l'éclairage pour mettre en valeur les aspects clés de votre modèle ou pour simuler des conditions d'éclairage spécifiques.
Techniques de Visualisation pour des Présentations Professionnelles
Utilisez les outils de navigation pour placer votre modèle dans la meilleure perspective. L'ajustement de la caméra, l'application de la règle des tiers, et l'utilisation de vues isométriques peuvent contribuer à une présentation visuelle plus dynamique et intéressante.
Pour des présentations techniques, ajoutez des annotations directement sur vos rendus pour spécifier les dimensions, les matériaux, ou d'autres détails importants. Ces informations peuvent être cruciales pour communiquer l'intention de conception à des clients ou à des membres de l'équipe de projet.
Pour une présentation finale ou une documentation de projet, créez des rendus en haute résolution. Dans l'onglet "Rendu", réglez les paramètres de qualité sur "Élevée" ou "Meilleure" et choisissez une résolution adaptée à votre besoin.
Conseils pour des Rendus de Qualité
Utilisation de Scènes Prédéfinies : Fusion 360 propose des scènes prédéfinies avec des arrangements d'éclairage et de fond. Expérimentez avec ces options pour trouver le meilleur contexte pour votre modèle.
Prévisualisation en Temps Réel : Avant de lancer un rendu en haute résolution, utilisez la prévisualisation en temps réel pour avoir un aperçu rapide des matériaux et de l'éclairage. Cela vous permet d'apporter des ajustements nécessaires sans attendre la fin d'un long processus de rendu.
Exploration de Différentes Angles : Ne vous limitez pas à une seule vue. Créez plusieurs rendus de votre modèle sous différents angles pour offrir une compréhension complète de la conception.
7. Gestion des données et collaboration dans Fusion Team
Dans le processus de conception moderne, la collaboration et la gestion efficace des données sont cruciales. Fusion 360 facilite ces aspects grâce à Fusion Team et à des outils intégrés de gestion des versions, assurant ainsi que les équipes peuvent travailler ensemble de manière fluide et efficace. Ce chapitre explore comment utiliser ces fonctionnalités pour optimiser votre workflow de projet.
Utilisation de Fusion Team pour la Collaboration
Fusion Team est une plateforme cloud intégrée à Fusion 360 qui permet aux équipes de partager des projets, de collaborer et de communiquer en temps réel. Pour y accéder, sélectionnez l'icône "Team" dans l'interface de l’outil ou rendez-vous directement sur le site web de Fusion Team.
Dans Fusion Team, vous pouvez facilement partager vos projets avec des collègues, des clients ou des partenaires. Il suffit de cliquer sur le projet que vous souhaitez partager, puis de sélectionner "Inviter" pour ajouter des membres à votre équipe de projet.
Fusion Team permet aux membres de l'équipe de visualiser, de commenter et d'apporter des modifications aux conceptions en temps réel. Utilisez les outils de commentaire pour discuter des aspects spécifiques d'un modèle et apporter des retours constructifs.
Gestion des Versions et Modifications
Chaque fois qu'une modification est enregistrée pour la conception 3d, une nouvelle version du fichier de projet est automatiquement créée. Cela permet de garder un historique complet des révisions, ce qui est essentiel pour suivre l'évolution d'un projet et pour pouvoir revenir à une version antérieure si nécessaire.
En plus de cela, Fusion360 offre la possibilité de comparer différentes versions d'un même modèle, facilitant ainsi la visualisation des modifications au fil du temps. Utilisez cette fonctionnalité pour examiner les différences entre les versions et comprendre les changements apportés par les membres de l'équipe.
Pour les projets complexes, envisagez d'utiliser les branches de conception pour explorer différentes options sans affecter la ligne principale du projet. Cela permet à plusieurs utilisateurs de travailler sur des idées alternatives en parallèle.
Conseils pour une Collaboration Efficace
Définissez des Rôles et des Permissions : Pour maintenir la sécurité et l'ordre dans vos projets, attribuez des rôles spécifiques aux membres de l'équipe, contrôlant ainsi leur niveau d'accès et leurs capacités de modification du projet.
Utilisez les Fonctionnalités de Communication : Fusion Team intègre des outils de communication comme les commentaires et les notifications. Utilisez-les pour rester informé des modifications et pour communiquer efficacement avec l'équipe.
Planification et Révisions : Planifiez régulièrement des réunions de révision de projet avec votre équipe pour discuter des progrès, résoudre les problèmes et planifier les étapes suivantes.
9. Pourquoi Suivre une Formation sur Fusion 360 ?
Maîtriser cet outil peut ouvrir de nombreuses portes dans le domaine de la conception et de la fabrication. Alors que l'auto-apprentissage à travers l'expérience directe et les tutoriels peut être utile, suivre une formation structurée sur Fusion 360 offre des avantages considérables.
Pour l’accélération de l'apprentissage
Les formations officielles proposent un curriculum soigneusement conçu pour couvrir systématiquement les fonctionnalités clés de Fusion 360, des bases aux techniques avancées, permettant une compréhension complète en moins de temps.
Éviter les Pièges Communs : Les formateurs expérimentés peuvent vous montrer les erreurs fréquentes à éviter et vous fournir des astuces pour résoudre les problèmes spécifiques, rendant votre parcours d'apprentissage plus fluide et efficace.
Pour l’acquisition de compétences approfondies dans des techniques Avancées
Une formation spécialisée peut vous introduire à des aspects du logiciel que vous pourriez ne pas découvrir par vous-même, comme la simulation avancée, la programmation CNC, ou la conception générative.
Les cours incluent souvent des projets pratiques qui vous permettent d'appliquer ce que vous avez appris dans des situations réelles, consolidant ainsi votre compréhension et vos compétences.
Pour l’obtention d'un avantage professionnel avec des compétences certifiées
Beaucoup de formations offrent des certifications à leur achèvement, fournissant une preuve tangible de vos compétences en Fusion 360 que vous pouvez ajouter à votre CV ou profil LinkedIn. Ces certifications peuvent vous distinguer dans un marché de l'emploi compétitif et vous positionner comme un expert dans votre domaine, ouvrant des opportunités de carrière avancées.
Pour l’accès à des ressources pédagogiques de qualité et à un support continu
Les formations officielles fournissent souvent des manuels, des vidéos et d'autres ressources pédagogiques conçus professionnellement, qui restent des références précieuses longtemps après la fin du cours.
De nombreux programmes offrent un support continu sous forme de sessions de révision, d'accès à des forums exclusifs ou de consultations directes, vous aidant à rester à jour avec les dernières fonctionnalités.
Explorer rapidement et efficacement Fusion 360 avec l'approche méthodique et détaillée que nous avons adoptée vous prépare à tirer pleinement parti de cet outil puissant. Ce voyage à travers les différents aspects et fonctionnalités de Fusion 360, de la modélisation de base à la simulation complexe et au-delà, souligne la capacité du logiciel à transformer des concepts en créations concrètes. En vous armant des connaissances et compétences nécessaires, vous êtes désormais prêt à relever les défis de conception les plus exigeants et à innover dans vos projets futurs.
Avec nos formations spécialisées dans divers domaines tels que l'architecture, le design de produit, l'impression 3D, la mécanique et la menuiserie, vous pouvez acquérir les compétences essentielles pour exceller dans votre métier et relever les défis de conception les plus exigeants.