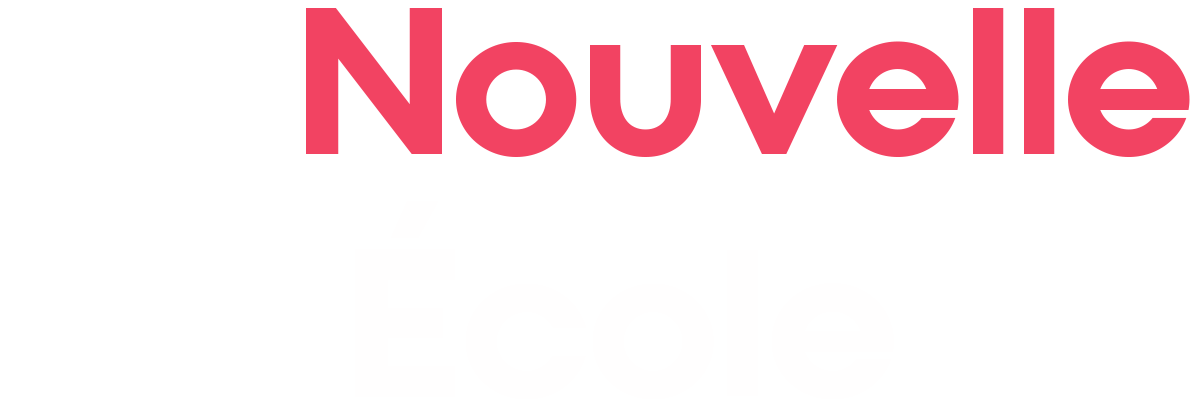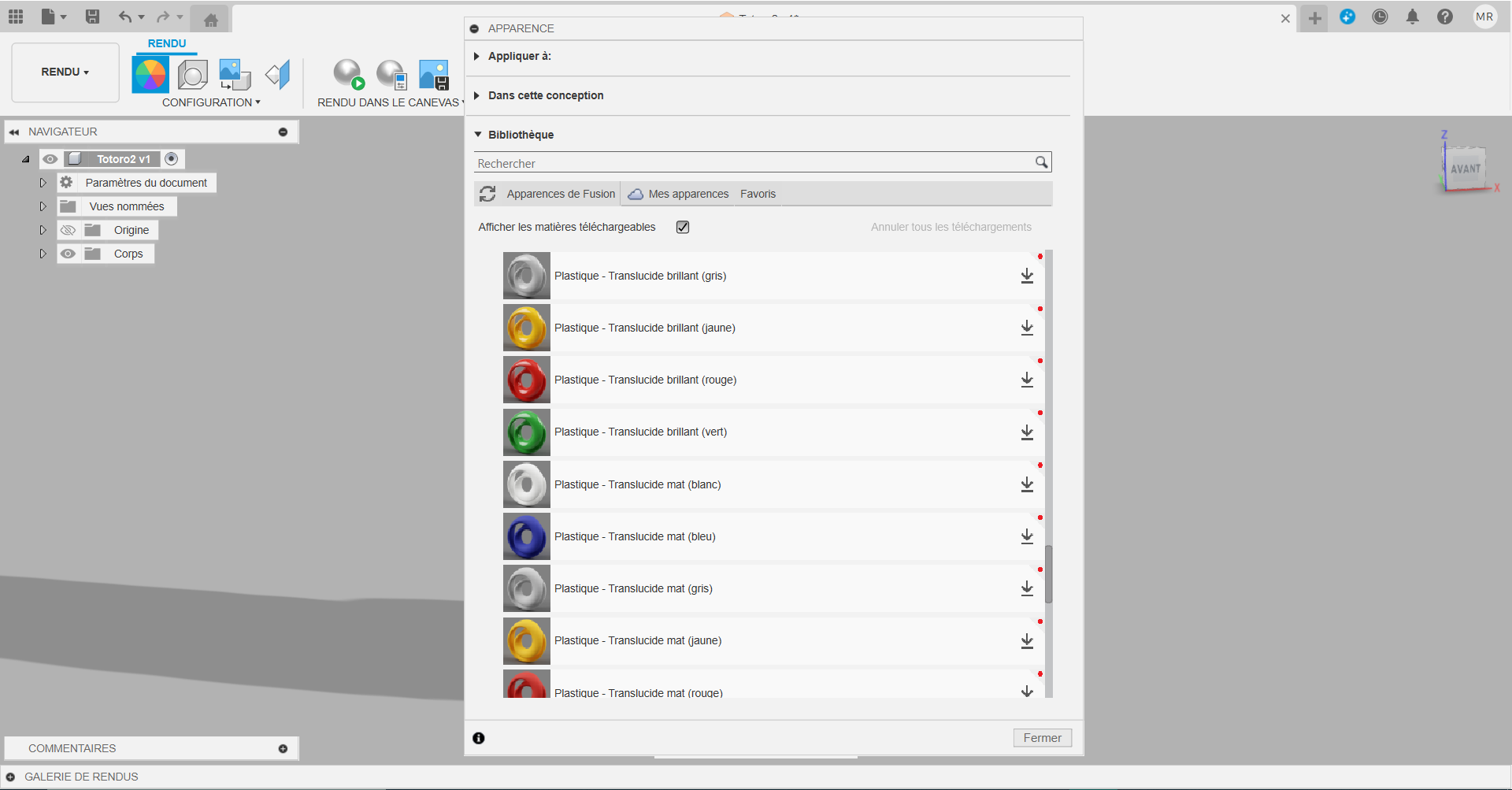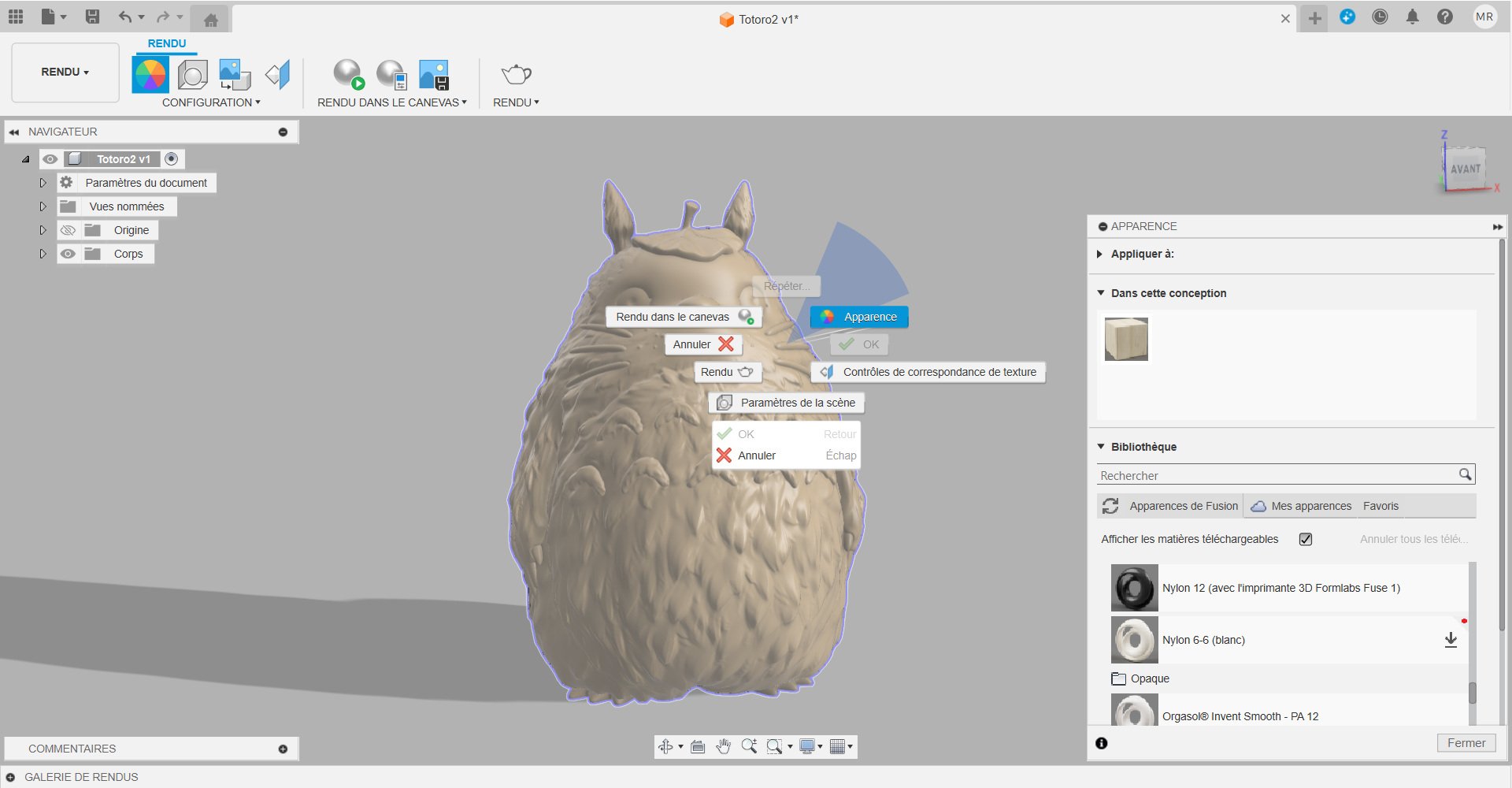Textures Fusion 360 : guide complet CAO 3D
En modélisation 3D, lors du design de votre modèle, les textures jouent un rôle crucial en ajoutant une dimension de réalisme et de détail qui les transforment de simples formes en créations visuellement impressionnantes et réalistes.
Qu'il s'agisse de simuler l'aspect rugueux d'une pierre, la douceur d'un tissu, ou le brillant d'une surface métallique, les textures sont essentielles pour donner vie à vos conceptions dans Autodesk Fusion 360, un logiciel de choix pour les concepteurs, ingénieurs, et artistes 3D à travers le monde.
Comprendre les textures dans Fusion 360
Avant de plonger dans le monde des textures au sein de Fusion 360, commençons par une brève introduction à ce puissant outil.
Fusion 360, développé par Autodesk, est une plateforme cloud de conception et de fabrication assistée par ordinateur qui révolutionne la manière dont les débutants et les amateurs de modélisation 3D abordent la création de leurs projets. En combinant la modélisation, la simulation, et la fabrication dans une seule application intégrée, Fusion 360 permet aux utilisateurs de réaliser leurs idées de la conception initiale jusqu'au produit fini. Sa facilité d'utilisation et sa flexibilité en font une option idéale pour ceux qui débutent dans le monde de la modélisation 3D, ainsi que pour les amateurs cherchant à approfondir leurs compétences.
Définition et rôle des textures dans Fusion 360
Les textures représentent plus que de simples embellissements esthétiques. Elles sont des éléments cruciaux qui ajoutent réalisme et contexte à vos modèles 3D. Une texture dans Fusion 360 peut simuler l'apparence d'un matériau spécifique, comme le bois, le métal, le tissu, ou même des éléments plus complexes comme des motifs gravés ou des finitions de surface spécifiques. En appliquant des textures à vos modèles, vous pouvez non seulement améliorer leur aspect visuel mais aussi donner une indication sur le type de matériau représenté, son aspect au toucher, et même suggérer comment il pourrait réagir dans des conditions réelles d'utilisation.
Types de textures disponibles
Fusion 360 offre une variété de textures pour enrichir vos conceptions. Ces textures peuvent être classées en deux grandes catégories :
Textures procédurales : Ces textures sont générées algorithmiquement par Fusion 360 et peuvent être facilement ajustées pour répondre à vos besoins spécifiques. Elles sont idéales pour créer des surfaces répétitives ou des motifs organiques sans nécessiter une image réelle comme référence.
Textures basées sur des images : Comme leur nom l'indique, ces textures utilisent des images réelles ou créées numériquement pour simuler l'apparence d'un matériau sur votre modèle. Elles offrent un haut degré de réalisme et peuvent être particulièrement utiles pour reproduire des surfaces spécifiques, telles que le bois avec ses veines, ou le marbre avec ses motifs uniques.
2. Bases de l'Application des Textures
Appliquer des textures à vos modèles dans Fusion 360 est une étape cruciale mais simple, pour rendre vos conceptions visuellement attrayantes. Que vous soyez débutant ou amateur en modélisation 3D, suivre ces instructions étape par étape vous aidera à naviguer facilement dans l'interface utilisateur de Fusion 360 et à appliquer les textures à vos modèles.
Etape 1 : Accès à la Bibliothèque de Textures dans Fusion 360
Ouvrez votre projet dans Fusion 360 : Lancez Fusion 360 et ouvrez le projet sur lequel vous souhaitez travailler.
Utilisez la touche “A” de votre clavier, ou faites un clic droit sur votre modèle et séléctionnez "Apparence" (l'icône représentant une petite sphère colorée étiquetée "Appearance"). Cette action ouvrira le panneau de l'apparence, où vous pouvez accéder à la bibliothèque de textures.
Naviguer dans la bibliothèque : La bibliothèque de textures s'affichera, organisée en différentes catégories de matériaux comme les métaux, les plastiques, le bois, etc. Vous pouvez parcourir ou utiliser la fonction de recherche pour trouver une texture spécifique.
Étape 2 : Appliquer une Texture Standard à un Modèle
Choisir une texture : Après avoir trouvé la texture souhaitée dans la bibliothèque, cliquez dessus pour la sélectionner. Une prévisualisation de la texture s'affichera, vous permettant de voir à quoi elle ressemblera sur votre modèle.
Appliquer la texture : Avec la texture choisie, vous avez deux options principales pour l'appliquer à votre modèle :
Glisser et déposer : Cliquez sur la texture sélectionnée, maintenez le clic, puis glissez-la sur la surface de votre modèle où vous souhaitez l'appliquer. Relâchez le bouton de la souris pour appliquer la texture.
Appliquer à l'ensemble du composant : Si vous souhaitez appliquer la texture à tout un composant ou un corps, cliquez avec le bouton droit de la souris sur la texture dans la bibliothèque, puis sélectionnez "Appliquer à” suivi de votre choix de cible (corps, composant, ou face spécifique).
Sauvegarder les modifications : Après avoir ajusté la texture à votre satisfaction, n'oubliez pas de sauvegarder votre projet pour conserver les modifications apportées à votre modèle.
3. Personnalisation des textures
Après avoir appliqué une texture standard à votre modèle dans Fusion 360, l'étape suivante pour améliorer votre conception est de personnaliser cette texture pour qu'elle réponde parfaitement à vos besoins. Que ce soit en ajustant les paramètres de la texture pour mieux s'adapter à votre modèle ou en utilisant des images personnalisées pour créer des textures uniques, Fusion 360 offre la flexibilité nécessaire pour apporter ces modifications.
Ajuster les paramètres d'une texture
Accéder aux paramètres de la texture : Après avoir appliqué une texture à votre modèle, localisez-la dans le panneau "Apparence". Cliquez avec le bouton droit sur la texture appliquée et sélectionnez "Éditer” pour ouvrir les paramètres de la texture.
Ajuster l'échelle : Dans les options de paramètres, vous trouverez un slider ou un champ pour ajuster l'échelle de la texture. Modifier l'échelle permet de réduire ou d'augmenter la taille de la texture sur votre modèle, ce qui est utile pour obtenir le niveau de détail souhaité.
Modifier la rotation : À côté ou près des options d'échelle, vous trouverez des paramètres pour la rotation de la texture. Ajuster la rotation peut aider à aligner la texture avec des caractéristiques spécifiques du modèle ou à créer un effet visuel désiré.
Repositionner la texture : Certains paramètres vous permettent de déplacer la texture sur la surface de votre modèle. Cela peut être nécessaire pour aligner correctement des motifs ou des détails spécifiques de la texture avec votre conception.
Utiliser des Images Personnalisées comme Textures
Préparer l'image : Avant d'importer votre image personnalisée, assurez-vous qu'elle est dans un format compatible avec Fusion 360 (comme .jpg ou .png) et qu'elle est éditée pour correspondre à vos besoins (taille, résolution).
Importer l'image dans Fusion 360 : Dans le panneau "in this design", faites un clic droit sur une texture, puis sur “modifier”; “avancé”; ”image” dans couleur de base, puis “source” pour importer votre image.
Ajuster l'image appliquée : Comme pour les textures standards, vous pouvez ajuster l'échelle, la rotation, et la position de votre image sur le modèle pour obtenir l'effet désiré.
4. Textures et Rendus Réalistes
L'application de textures à vos modèles dans Fusion 360 est une étape fondamentale pour les finaliser. Cependant, pour que ces textures prennent vie de manière convaincante, il est crucial de comprendre et d'optimiser les paramètres de rendu.
Optimisation des Paramètres de Rendu
Sélection des paramètres de rendu: Dans Fusion 360, accédez à l'espace de travail de rendu pour commencer à ajuster vos paramètres. Ici, vous pouvez choisir entre différents modes de rendu (rapide, précis, avancé) qui affectent le temps de rendu et la qualité de l'image finale.
Résolution et qualité: Augmenter la résolution et la qualité de votre rendu peut considérablement améliorer l'apparence des textures, en capturant plus finement les détails et nuances. Toutefois, cela augmentera également le temps de traitement. Trouvez un équilibre selon vos besoins et capacités de votre système.
Paramètres de matériau et de texture: Assurez-vous que les matériaux et textures appliqués à votre modèle sont correctement configurés pour le rendu. Cela inclut l'ajustement de la brillance, de la réflectivité, et d'autres attributs qui peuvent influencer l'apparence finale de la texture.
Influence de l'éclairage et de l'environnement
L'éclairage : L'éclairage joue un rôle crucial dans la manière dont les textures sont perçues dans le rendu final. Un éclairage bien positionné peut mettre en valeur les textures et ajouter de la profondeur à votre modèle. Fusion 360 permet de personnaliser l'éclairage en ajustant l'intensité, la couleur, et la direction de la source lumineuse.
L'environnement : L'environnement de rendu dans Fusion 360 affecte également l'apparence des textures en fournissant un contexte et une réflectivité. Choisir le bon environnement peut compléter vos textures et ajouter à l'atmosphère générale de votre rendu. Expérimentez avec différents environnements pour voir comment ils interagissent avec vos textures.
Effets de post-production : Après le rendu, utiliser les outils de post-production de Fusion 360 pour ajuster la luminosité, le contraste, et la saturation peut améliorer davantage l'apparence de vos textures. Ces réglages finaux peuvent aider à faire ressortir les détails et à ajuster l'ambiance générale de votre image.
En prenant le temps d'optimiser les paramètres de rendu, d'ajuster l'éclairage et de sélectionner l'environnement approprié, vous pouvez considérablement améliorer la qualité visuelle de vos modèles texturés dans Fusion 360.
5. Gestion des Textures
La gestion efficace de vos textures dans Fusion 360 est essentielle, non seulement pour maintenir l'organisation de vos ressources mais aussi pour optimiser les performances de votre système. Ce chapitre vous fournira des stratégies pour organiser votre bibliothèque de textures personnalisées et des conseils pour gérer l'utilisation de textures lourdes sans compromettre la fluidité de votre flux de travail.
Organiser votre Bibliothèque de Textures Personnalisées
Création de Dossiers Thématiques: Organisez vos textures en créant des dossiers basés sur le type de matériel, l'usage, ou tout autre critère pertinent pour votre travail. Cela simplifie la recherche et l'application de textures spécifiques à vos projets.
Nommer de manière Cohérente: Adoptez une convention de nommage cohérente pour vos fichiers de textures. Incluez des informations clés dans le nom du fichier, telles que le matériau, la couleur, et éventuellement la résolution ou d'autres attributs pertinents.
Archivage des Textures Inutilisées: Pour éviter l'encombrement, archivez ou supprimez les textures que vous n'utilisez plus. Cela aide à maintenir une bibliothèque de textures optimisée et plus gérable.
Optimiser les Performances avec des Textures Lourdes
Réduire la Résolution de Texture pour le Travail, Pour les phases initiales de conception ou lors de l'utilisation de modèles complexes, envisagez de réduire la résolution des textures. Cela peut diminuer la charge sur votre système, améliorant ainsi la réactivité de Fusion 360. Vous pouvez augmenter la résolution pour les rendus finaux.
Utiliser des Formats de Fichier Optimisés. En effet, Certains formats de fichiers de textures sont plus efficaces en termes de taille et de qualité. Les formats comme JPEG ou PNG peuvent offrir un bon équilibre entre qualité et performance. Pour des applications critiques, envisagez des formats compressés qui préservent la qualité tout en réduisant la taille du fichier.
Gérer l'Affichage des Textures. Fusion 360 permet de contrôler l'affichage des textures pendant la modélisation. Pour améliorer les performances, vous pouvez choisir de ne pas afficher les textures en temps réel ou réduire la qualité d'affichage des textures dans les préférences du logiciel.
Optimisation des Matériaux : Lors de la création de matériaux personnalisés avec des textures, soyez attentif à ne pas surcharger le matériau avec des textures inutilement complexes. Utilisez des textures uniquement là où elles apportent une valeur ajoutée significative à la visualisation du modèle.
L'exploration des textures dans Fusion 360 révèle une profondeur fascinante dans le monde de la modélisation 3D, offrant aux concepteurs la capacité de transformer des idées en créations visuellement captivantes et réalistes. Comprendre et appliquer efficacement les textures, des bases aux techniques avancées, peut significativement améliorer la qualité et l'impact de vos projets de conception. Toutefois, maîtriser ces compétences demande du temps, de la pratique, et surtout, un apprentissage guidé.
Suivre des formations spécialisées, dispensées par des professionnels expérimentés, peut accélérer votre courbe d'apprentissage et vous fournir les connaissances approfondies nécessaires pour exploiter pleinement le potentiel de Fusion 360. Nous, proposant des formations dédiées sur Fusion 360, nous engageons à vous accompagner dans votre parcours créatif, vous équipant des outils et techniques pour réaliser vos visions les plus ambitieuses en modélisation 3D.