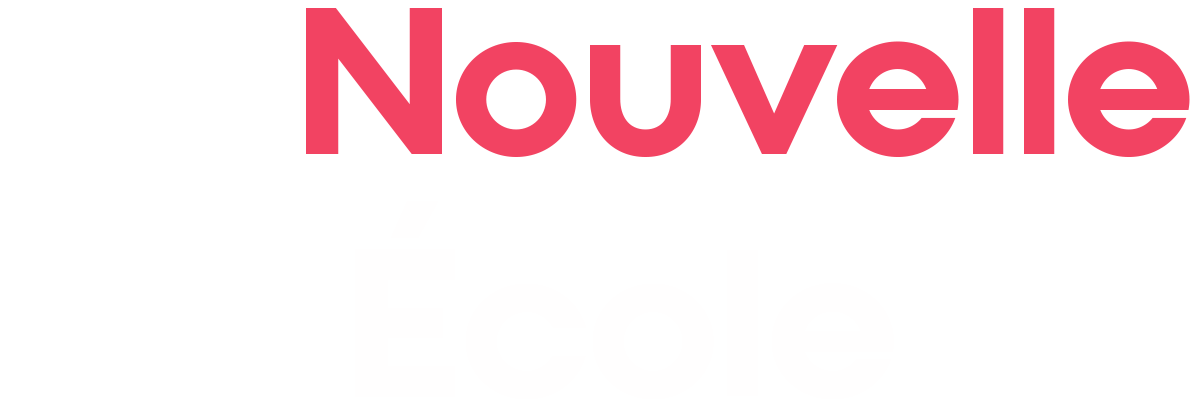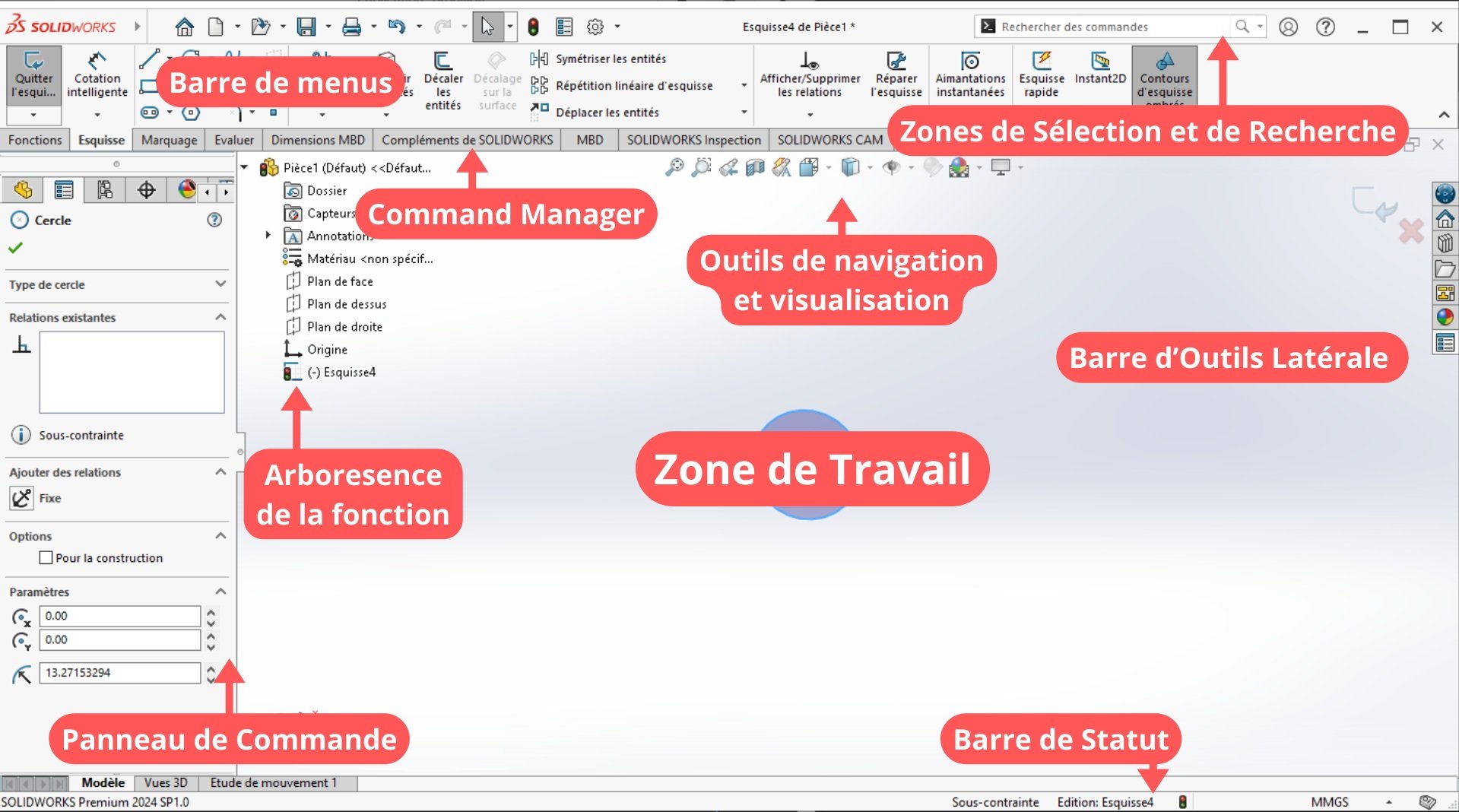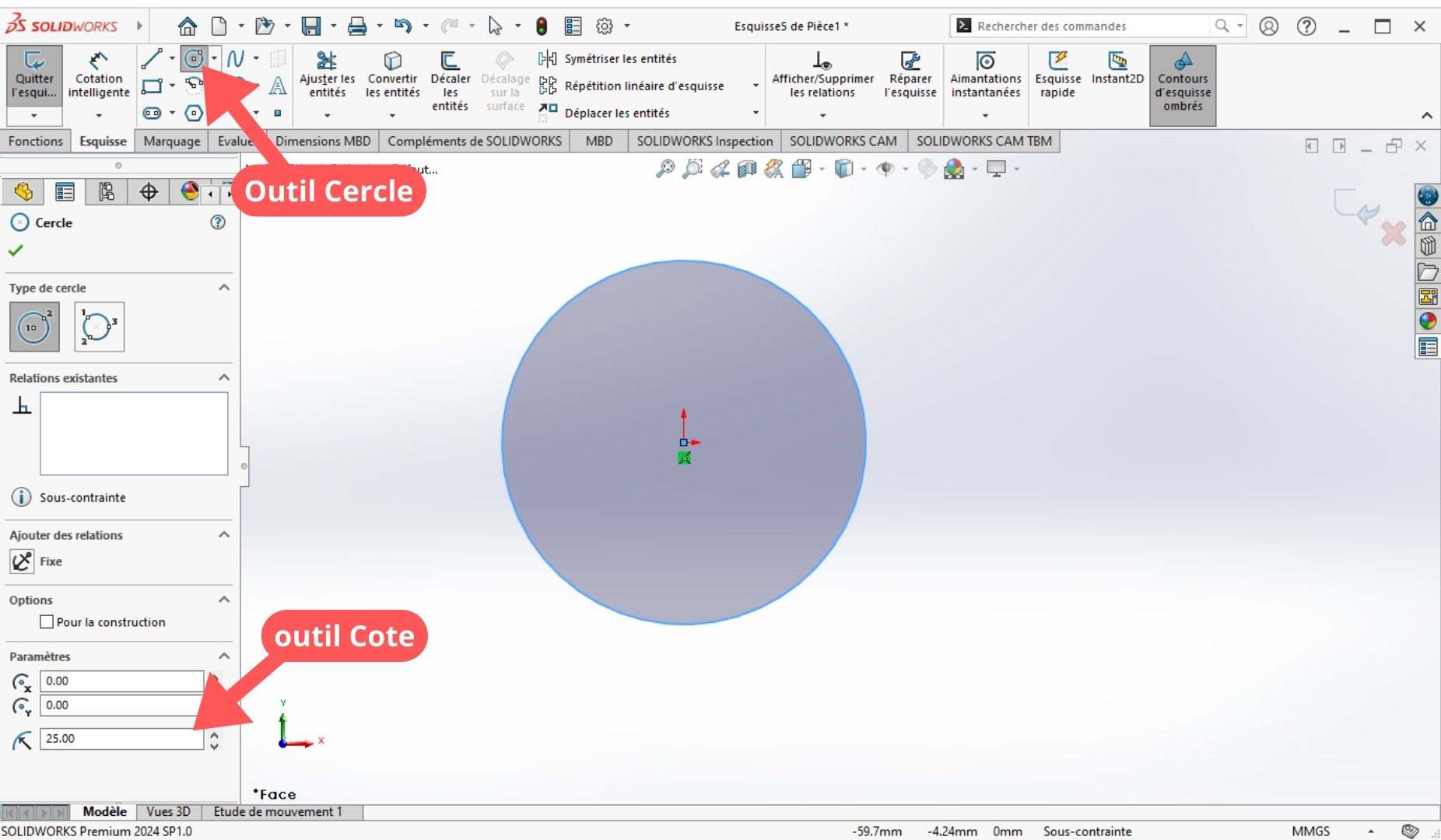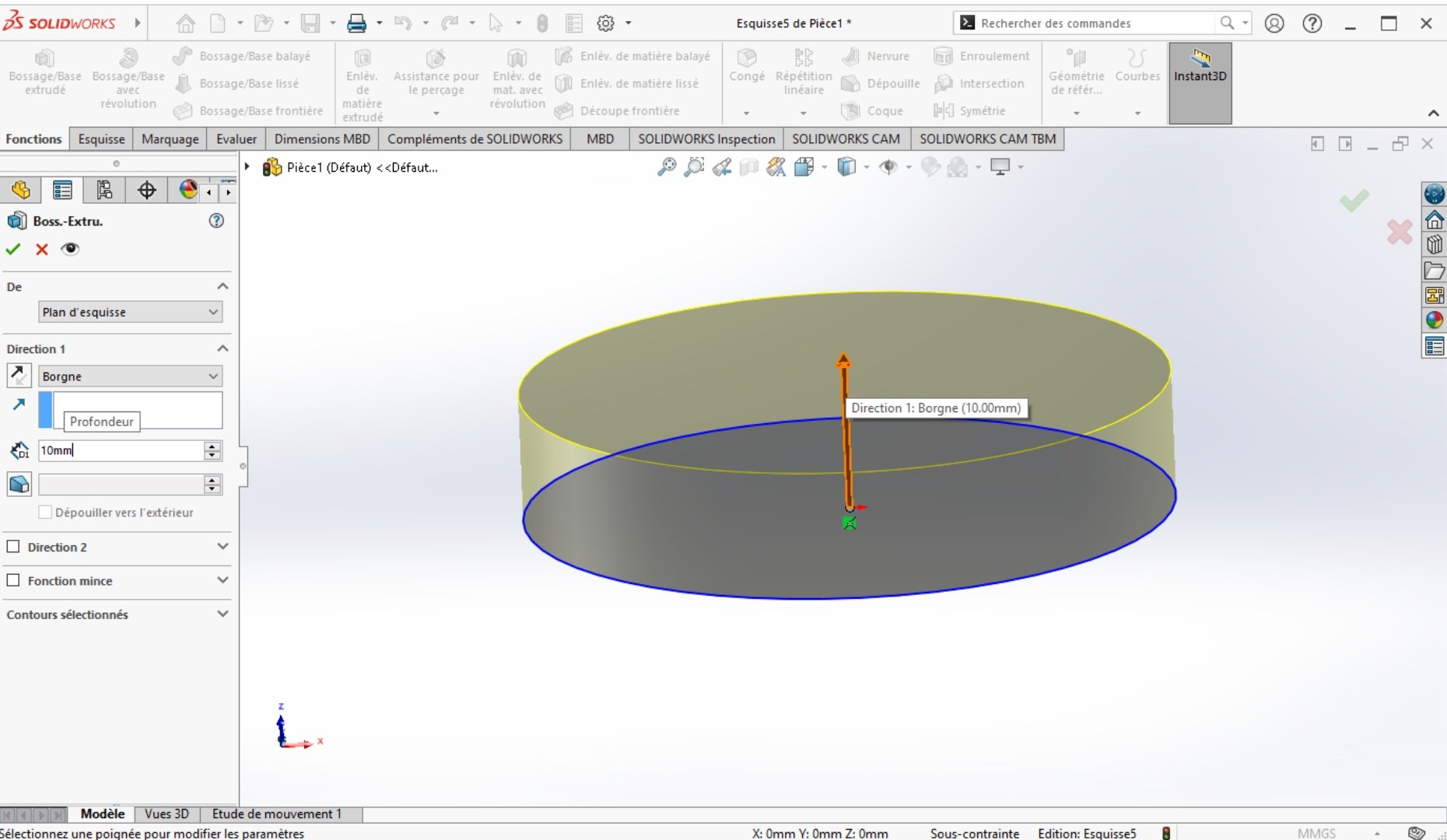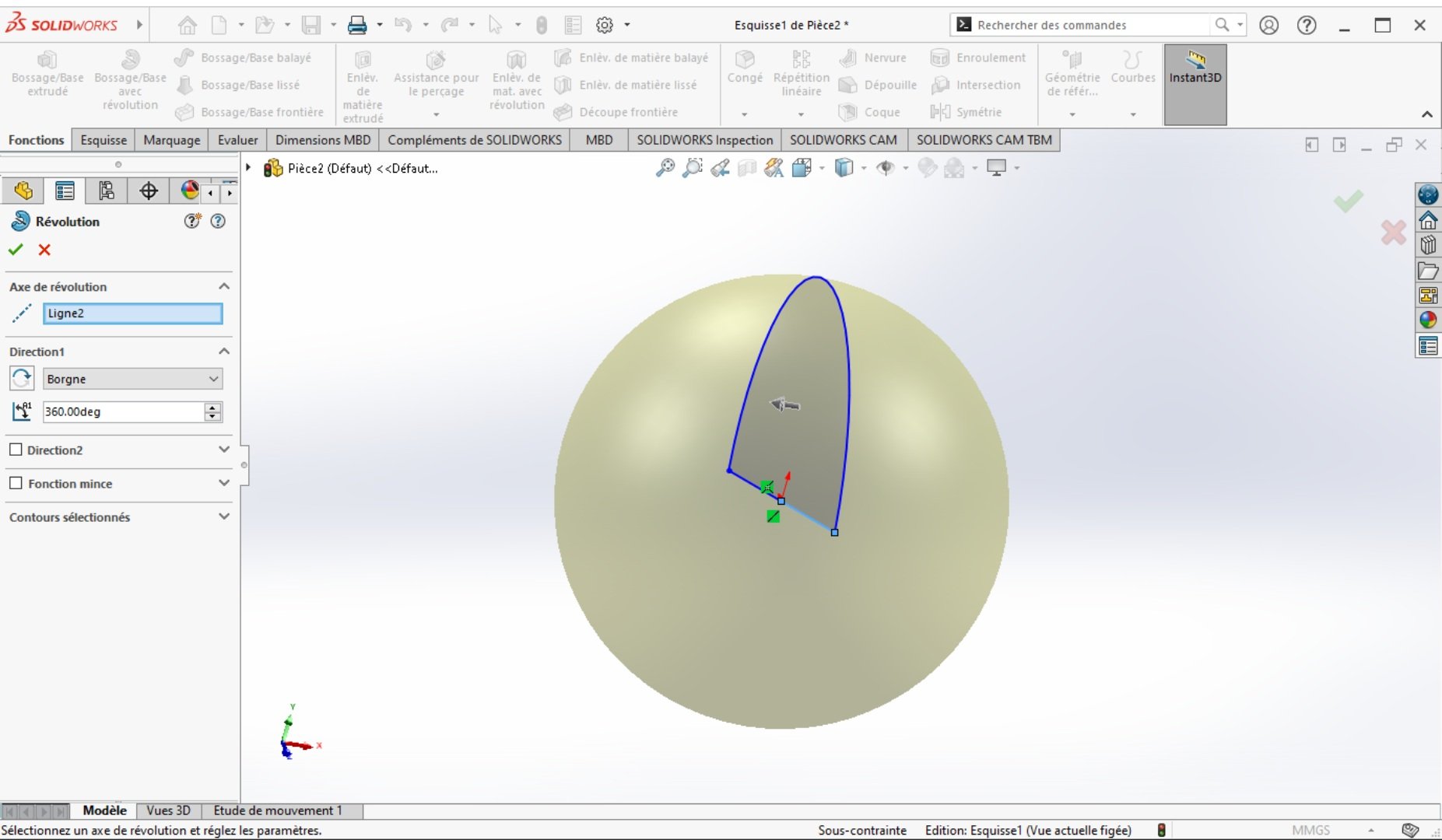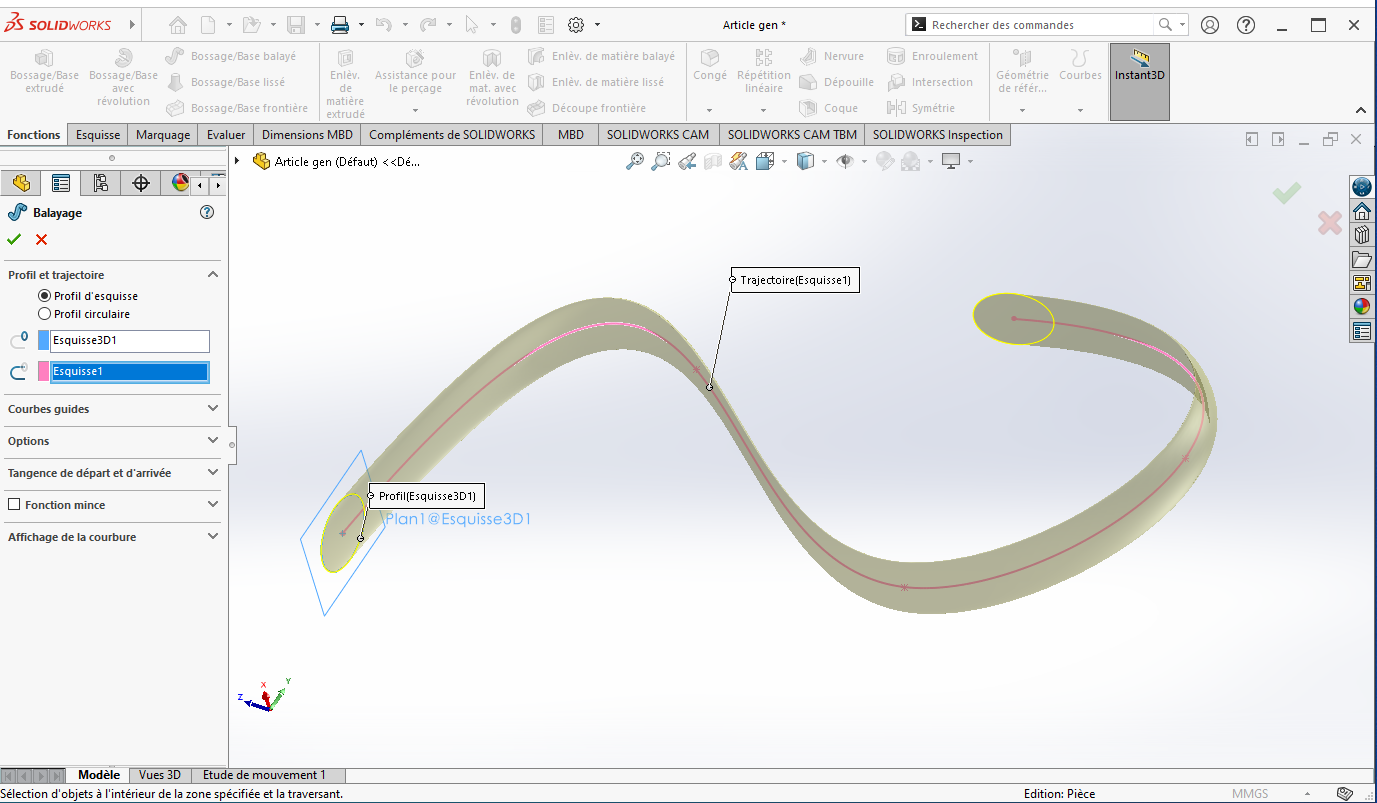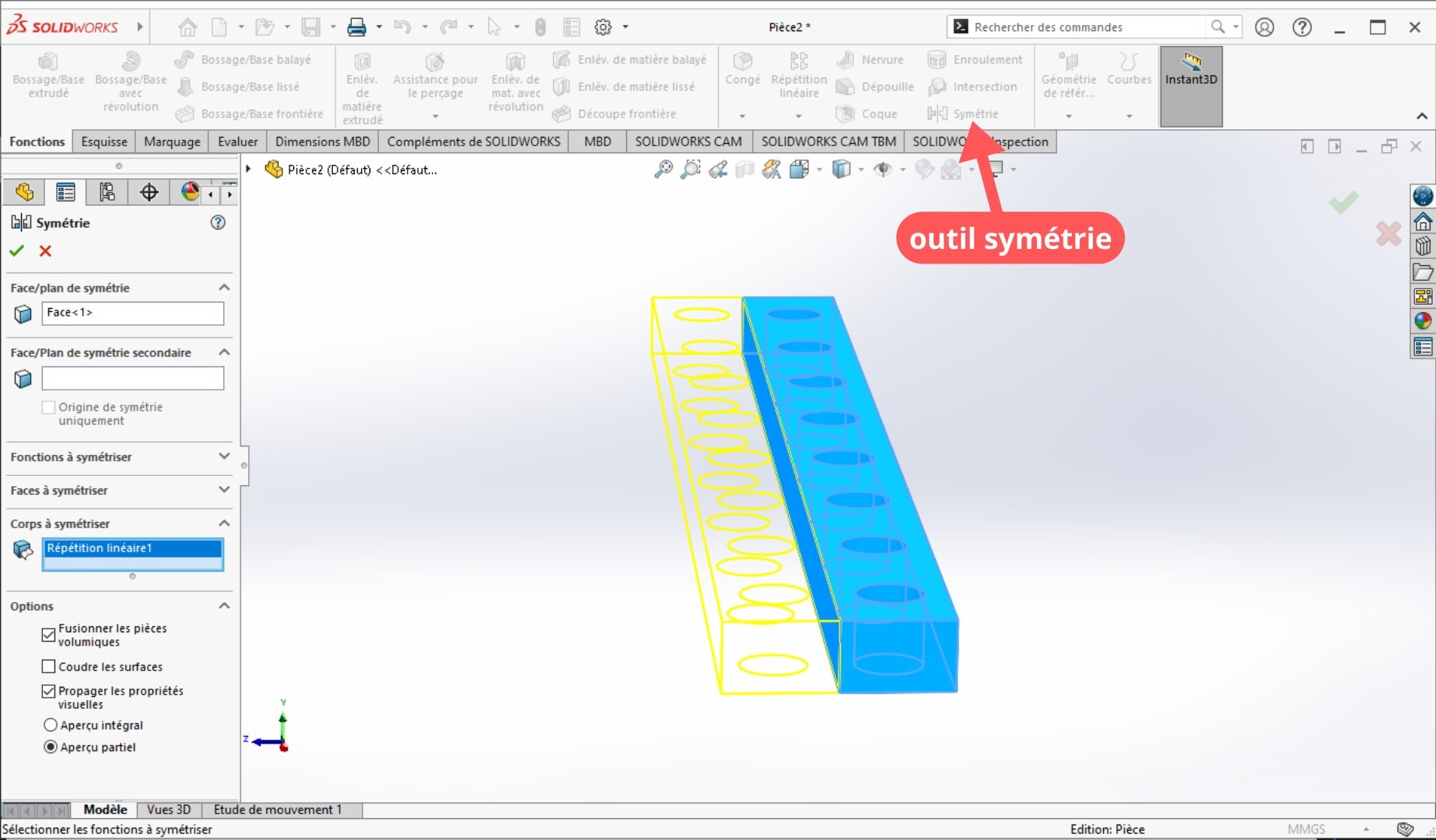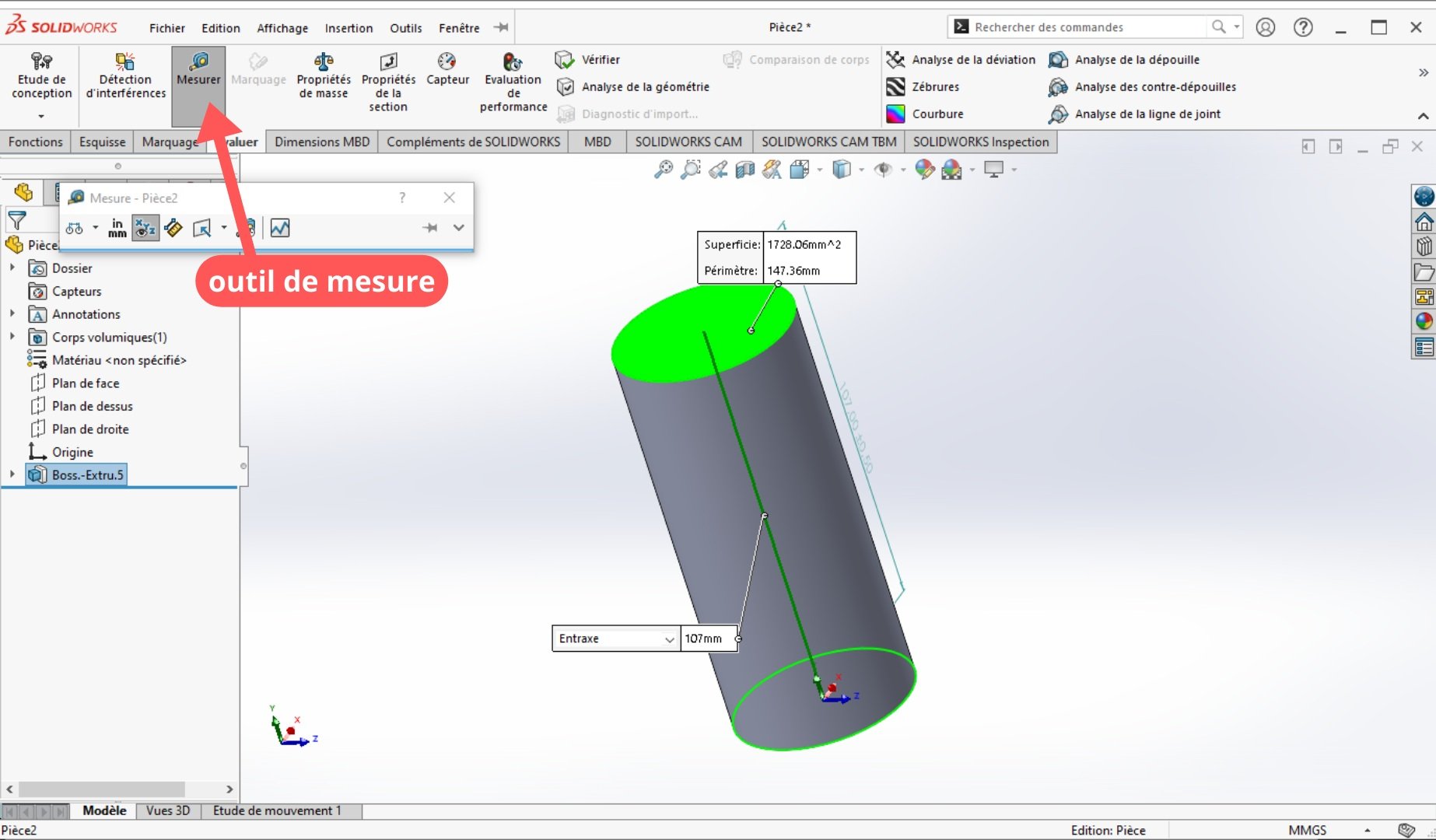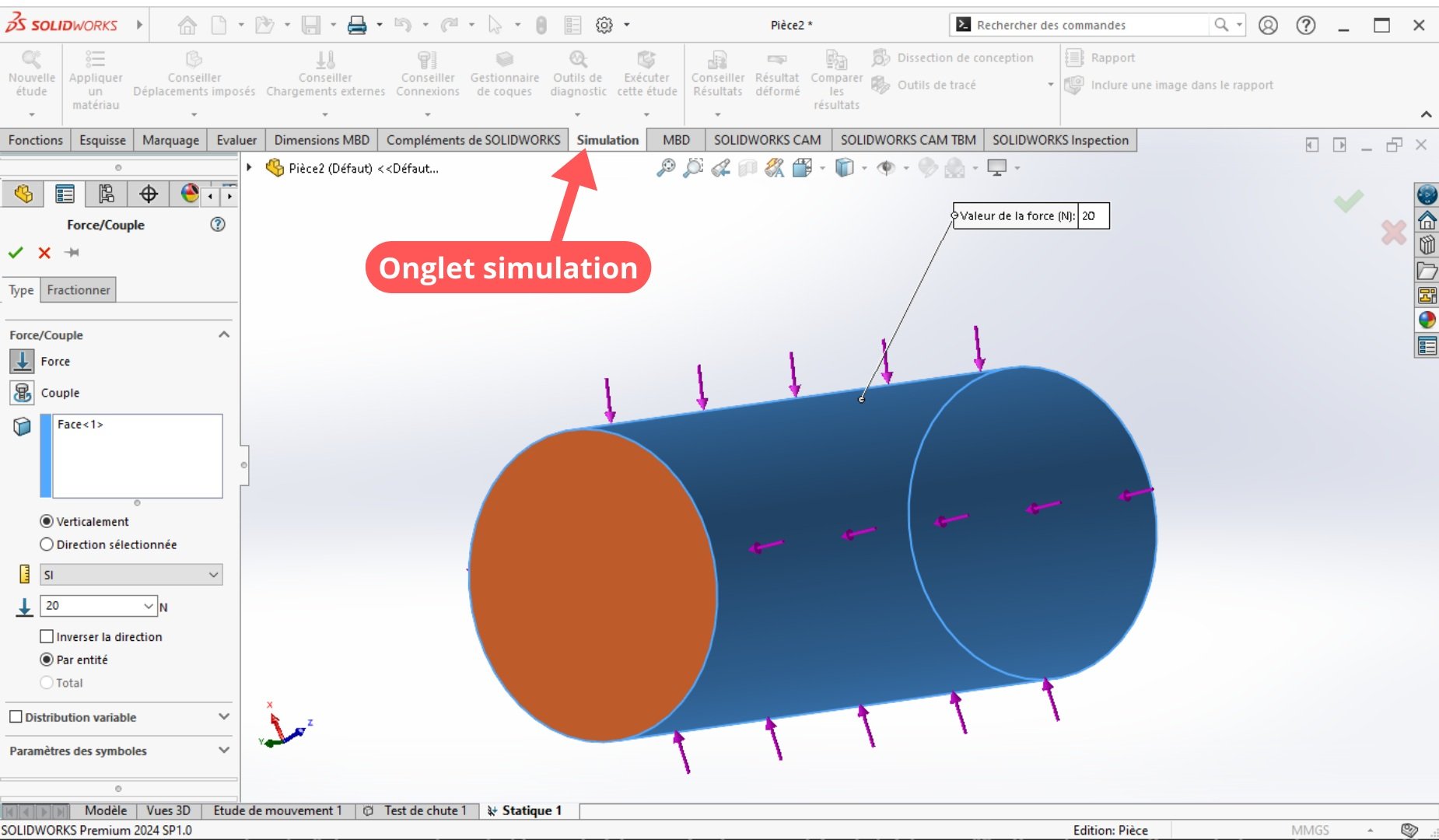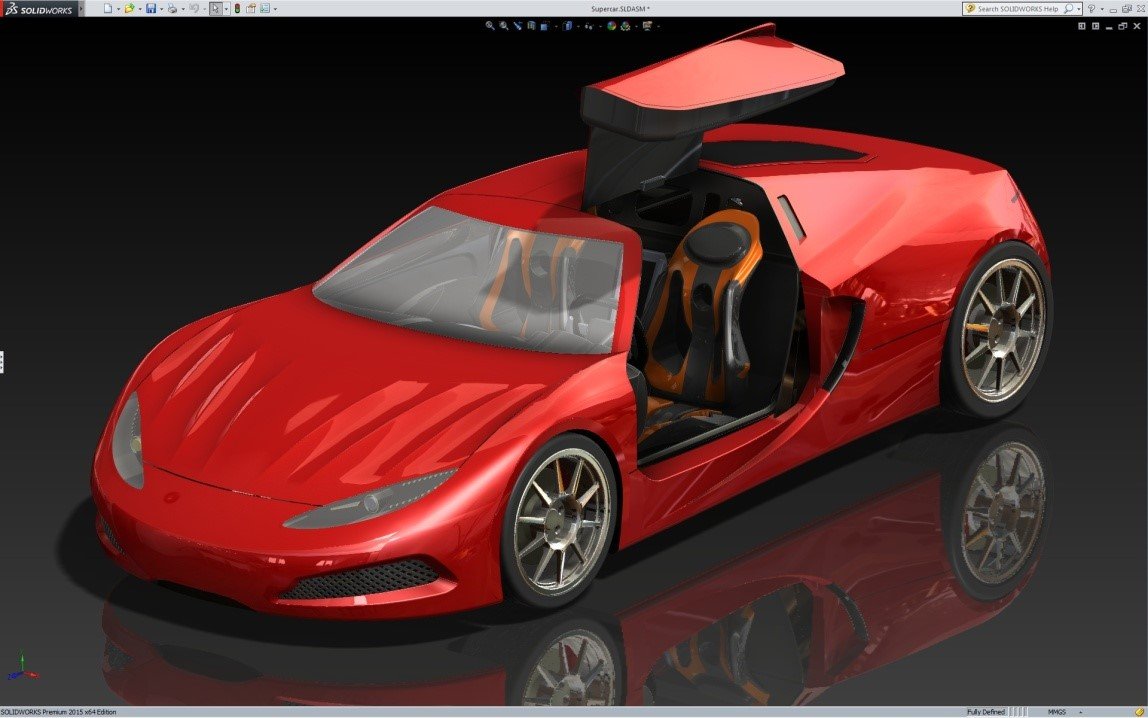SolidWorks : Guide Complet pour les Débutants
Saviez-vous que plus de deux millions d'ingénieurs et de concepteurs utilisent SolidWorks pour transformer leurs idées en réalité ? En effet, depuis son lancement en 1995, SolidWorks est devenu un outil incontournable dans l'univers de la conception assistée par ordinateur (CAO), utilisé dans des industries variées allant de l'automobile à l'aérospatiale.
SolidWorks se distingue par sa facilité d'utilisation, son interface intuitive, et sa capacité à modéliser des pièces complexes avec précision et efficacité. Que vous soyez un étudiant en ingénierie, un concepteur de produits ou un entrepreneur, maîtriser SolidWorks peut ouvrir la porte à d'innombrables opportunités professionnelles et créatives. Dans ce guide, nous allons explorer ensemble les bases de SolidWorks, en vous fournissant les connaissances nécessaires pour débuter votre voyage dans le monde de la CAO.
1. Découverte de l'Interface de SolidWorks
SolidWorks offre une interface riche mais intuitive, conçue pour faciliter l'accès à un vaste éventail d'outils de modélisation, d'assemblage et de simulation. Comprendre cette interface est la première étape pour exploiter pleinement les capacités du logiciel. Dans ce chapitre, nous allons examiner de près les composants clés de l'interface utilisateur de SolidWorks, en mettant en lumière les menus principaux, la barre d'outils et le panneau de commande. Nous détaillerons également les rôles et utilisations des outils les plus fréquemment utilisés.
L'Interface Générale
Lorsque vous lancez SolidWorks, vous êtes accueilli par l'écran de démarrage qui offre des options pour ouvrir un nouveau document ou un document existant. Une fois que vous créez ou ouvrez un document, l'interface principale apparaît, composée de plusieurs éléments clés :
Barre de Menus en Haut : Cette zone contient des menus déroulants pour des actions comme le fichier, l'édition, l'affichage, les outils, et d'autres fonctionnalités avancées. Elle inclut également des options pour la gestion de l'esquisse et des fonctions spécifiques au logiciel.
CommandManager : Juste en dessous de la barre de menus, il y a une série d'onglets (par exemple, Fonctions, Esquisse, Marque, Évaluer) contenant des icônes pour des fonctions spécifiques. Ces onglets organisent les outils par catégorie pour faciliter l'accès aux fonctions de modélisation, d'esquisse, d'assemblage, etc.
Zone de Travail : La grande zone centrale de l'écran représente la zone graphique où l'esquisse, la pièce ou l'assemblage est visuellement manipulé. C'est ici que le modèle en cours de conception est affiché et peut être zoomé, pivoté, et modifié.
Arborescence de la Fonction à Gauche : Sur le côté gauche de l'écran se trouve l'arborescence de la fonction, qui liste tous les composants et caractéristiques de la pièce ou de l'assemblage en cours de création. Cela inclut les esquisses, les fonctionnalités, les plans de référence, et les annotations. Vous avez sélectionné l'esquisse du cercle, comme indiqué par la mise en évidence dans l'arborescence.
Barre d’Outils Latérale : À droite, vous avez une barre d'outils verticale qui peut contenir divers onglets tels que le gestionnaire de propriétés, où vous pouvez modifier les caractéristiques de l'entité sélectionnée, comme le cercle dans ce cas.
Barre de Statut : En bas de l'écran, la barre de statut fournit des informations sur le document actif, les conseils d'utilisation et le système de coordonnées. Elle peut également inclure des outils pour ajuster l'affichage et le mode de visualisation.
Panneau de Commande : Lorsque vous effectuez une modification sur un modèle, un panneau de commande apparaît et propose des options pour ajuster les propriétés de la modification en cours. Des actions comme dimensionner le cercle, ajouter des relations, ou définir son emplacement par rapport à d'autres éléments du modèle y sont accessibles.
Zones de Sélection et de Recherche : En haut à droite, il y a des zones pour rechercher des commandes ou des fichiers, ainsi que pour accéder rapidement à certaines fonctions telles que les options de système ou les ressources d'aide.
Les outils les Plus Utilisés
Esquisse : pour dessiner les profils 2D qui sont la base de la modélisation.
Extrusion : pour donner de l'épaisseur à une esquisse et créer un objet 3D.
Révolution : pour faire tourner une esquisse autour d'un axe et créer des formes symétriques.
Balayage : pour étendre une esquisse le long d'un chemin et former des formes complexes.
Assemblages : pour joindre et positionner des pièces ensemble en respectant des contraintes spécifiques.
Nous allons voir des applications concrètes dans les parties qui suivent.
2. Les Premiers Pas avec SolidWorks
Pour tout nouvel utilisateur de SolidWorks, la capacité à créer un nouveau projet, à esquisser des formes de base, et à les transformer en modèles 3D est fondamentale. Dans ce chapitre, nous explorerons ces étapes initiales à travers des exemples simples qui illustrent clairement chaque processus.
Création d'un Nouveau Projet et Configuration des Paramètres de Base
Pour commencer, ouvrez SolidWorks et sélectionnez Fichier > Nouveau.
Vous aurez le choix entre créer une Pièce, un Assemblage ou une mise en plan (dessin).
Exemple : Si vous voulez créer une pièce simple comme un cube. Vous devez sélectionner “Pièce”.
Introduction aux Esquisses : Création de Formes de Base et Utilisation des Outils de Dessin
L'esquisse est le fondement de toute pièce dans SolidWorks mais aussi dans la majorité des logiciels CAO.
Exemple : Dessiner un cercle.
Sélectionnez le plan de travail (par exemple, le plan de face).
Cliquez sur Esquisse pour activer le mode esquisse.
Choisissez l'outil Cercle dans la barre d'outils et dessinez un cercle en cliquant au centre et en traînant vers l'extérieur pour définir son diamètre.
Utilisez l'outil Cote pour spécifier le diamètre du cercle (par exemple, 25 mm).
Comment Passer de l'Esquisse à la Pièce 3D : Extrusion, Révolution, Balayage, et Lissage
Après avoir créé votre esquisse, le passage à la modélisation 3D est l'étape suivante.
a. Exemple d'Extrusion :
Sélectionnez votre esquisse de cercle.
Cliquez sur l'outil Extrudé Boss/Base.
Dans les options d'extrusion, définissez la profondeur d'extrusion (par exemple, 10 mm).
Cliquez sur OK pour créer un cylindre solide.
b. Exemple de Révolution :
Créez une nouvelle esquisse sur le plan de droite .
Dessinez un profil en forme de demi-cercle (utilisez l'outil Arc).
Sélectionnez l'outil Révolution “Bossage/Base avec révolution”.
Sélectionnez l'axe autour duquel la forme va tourner (par exemple, une ligne verticale passant par le centre de l'arc).
Complétez la révolution pour former une sphère ou une autre forme pleine.
c. Exemple de Balayage :
Dessinez une esquisse qui servira de chemin (par exemple, une ligne courbe).
Dessinez une esquisse séparée qui servira de profil à balayer (par exemple, un petit cercle).
Utilisez l'outil Balayage pour extruder le profil le long du chemin, créant ainsi une forme tubulaire courbée.
d. Exemple de Lissage :
Créez un ensemble de blocs rectangulaires en utilisant l'extrusion.
Sélectionnez les arêtes que vous souhaitez arrondir.
Utilisez l'outil Congé pour lisser ces arêtes, en définissant un rayon approprié (par exemple, 5 mm).
3. Modélisation de Base
Après avoir acquis des compétences de base en création d'esquisses et en transformation de ces esquisses en pièces 3D, il est temps de passer à la modélisation plus avancée. Dans ce chapitre, nous explorerons les techniques pour modifier des pièces , les assembler, et modifier la matière. Nous examinerons également des fonctions utiles comme la répétition et le miroir pour réaliser des modèles symétriques.
Techniques pour la Création de Pièces et Assemblages
Dans la modélisation avec SolidWorks, la création de pièces simples est souvent le fondement de projets plus complexes. Cette phase initiale permet aux utilisateurs de se familiariser avec les outils de base tout en construisant les éléments nécessaires pour des assemblages plus élaborés.
Comme nous l’avons mentionné, le processus débute généralement par la création d'esquisses qui définissent les contours de la pièce. Ces esquisses sont ensuite utilisées pour générer des volumes en 3D à l'aide d'opérations telles que l'extrusion ou la révolution.
L'étape suivante implique l'assemblage de ces pièces simples pour former des structures plus complexes. SolidWorks offre des fonctionnalités avancées d'assemblage qui permettent aux utilisateurs de simuler le comportement et l'interaction des différentes composantes dans un environnement virtuel. Les pièces sont souvent assemblées en utilisant divers types de contraintes, telles que les contraintes d'accouplement ou de coïncidence, qui définissent la manière dont elles s'alignent et bougent les unes par rapport aux autres.
Modification de Pièces : Ajouter ou Soustraire de la Matière
Exemple : Modification d'un cube pour créer un U.
Commencez avec un cube que vous avez extrudé précédemment.
Pour créer un U, écrivez U grâce à l’outil texte dans le panneau d’esquisse, sur la face supérieure du cube.
Sélectionnez l'outil Enlèvement de matière extrudé et réglez la profondeur de coupe pour traverser entièrement le cube, retirant ainsi la partie centrale du U.
Introduction aux Fonctions de Répétition et de Symétrie
Fonction de répétition :
Exemple : Création d'une rangée de trous équidistants sur une barre.
Dessinez un trou sur une extrémité de la barre.
Utilisez l'outil Répétition linéaire pour dupliquer ce trou le long de la barre. Définissez la direction et la distance entre les trous (par exemple, tous les 20 mm).
2. Fonction de Symétrie :
Exemple : Création d'une barre trouée symétrique à partir de la précédente.
Sélectionnez le modèle précédent
Utilisez l'outil Symétrie pour copier symétriquement cette moitié de l'autre côté du plan. Sélectionnez le plan vertical comme plan de miroir et le profil du support comme l'objet à dupliquer.
4. Utilisation des Outils de Mesure et de Vérification
Nous explorerons les outils de mesure et de vérification dans SolidWorks, qui sont essentiels pour s'assurer que vos conceptions répondent aux spécifications requises et fonctionnent comme prévu. Ces outils vous aident à vérifier les dimensions et les propriétés physiques des pièces, ainsi qu'à prévenir les erreurs de conception avant la fabrication.
Vérification des Dimensions et des Propriétés Physiques
Les outils de mesure dans SolidWorks vous permettent de vérifier rapidement les dimensions, l'aire, le volume, et d'autres propriétés géométriques des pièces.
Exemple : Mesure des dimensions d'une pièce.
Supposons que vous ayez un cylindre dans SolidWorks.
Sélectionnez l'outil Mesure dans l'onglet Évaluer.
Cliquez sur deux faces opposées du cylindre pour mesurer son diamètre, ou sur le haut et le bas pour mesurer sa hauteur.
Le logiciel affiche les dimensions choisies, ainsi que des informations supplémentaires telles que la surface et le volume si nécessaire.
Ces mesures peuvent être utilisées pour confirmer que les pièces s'adapteront correctement dans un assemblage ou respecteront certaines normes réglementaires.
Utilisation des Outils d'Analyse pour Prévenir les Erreurs de Conception
SolidWorks offre plusieurs outils d'analyse qui peuvent aider à identifier et à résoudre les problèmes potentiels avant que la pièce ne soit fabriquée, ce qui économise du temps et de l'argent.
Exemple : Utilisation de l'outil d'analyse de simulation pour vérifier la résistance d'une pièce.
Supposons que vous ayez conçu un cylindre qui doit supporter un certain poids.
Allez dans l'onglet Simulation, choisissez Étude statique et appliquez les charges et fixations appropriées.
Lancez la simulation pour voir si le support peut résister à la charge sans défaillir. SolidWorks calculera les contraintes, les déformations, et les facteurs de sécurité.
Les résultats vous montreront où les contraintes maximales se produisent et si des modifications de conception sont nécessaires pour améliorer la performance ou la sécurité.
5. Conseils et Astuces pour les Débutants
SolidWorks est un logiciel puissant, mais comme toute plateforme complexe, il demande un peu de pratique pour maîtriser ses nombreuses fonctionnalités. Cette section vous offrira des conseils pratiques pour la gestion efficace de vos fichiers et projets, ainsi qu'une liste des raccourcis clavier essentiels qui peuvent considérablement accélérer votre processus de conception.
Meilleures Pratiques pour la Gestion des Fichiers et l'Organisation des Projets
Sauvegarde et versionnement :
Sauvegardez régulièrement vos projets et utilisez des noms de fichiers descriptifs avec des numéros de version (par exemple, "SupportMoteur_v1", "SupportMoteur_v2").
Utilisez des dossiers structurés pour séparer les différents types de fichiers, comme les esquisses, les assemblages, et les dessins finaux.
Utilisation de modèles et de bibliothèques :
Créez des modèles de pièces ou d'assemblages que vous utilisez fréquemment. SolidWorks permet de sauvegarder ces modèles pour les réutiliser, ce qui accélère la création de nouveaux projets.
Maintenez une bibliothèque de composants standard, comme des vis et des plaques, accessible pour faciliter et standardiser les assemblages.
Raccourcis Clavier Essentiels pour Accélérer le Processus de Conception
L'utilisation de raccourcis clavier peut vous faire gagner beaucoup de temps lors de la conception dans SolidWorks. Voici une liste des raccourcis les plus utiles :
Ctrl + N : Créer un nouveau projet.
Ctrl + S : Sauvegarder le projet en cours.
Ctrl + O : Ouvrir un projet existant.
Ctrl + I : Importer des modèles et des pièces.
Ctrl + A : Sélectionner tous les objets.
F : Faire un zoom optimal sur la sélection ou voir l'ensemble de la scène.
Ctrl + P : Prendre une capture d'écran avec les paramètres actuels de visualisation.
F11 : Activer le mode Plein écran pour une visualisation sans distraction.
Ctrl + 1 / Ctrl + 2 / Ctrl + 3 / Ctrl + 5 : Basculer rapidement entre les différents onglets de gestion (Objets, Apparences …).
Ctrl + K : Ouvrir la boîte de dialogue des options pour ajuster les paramètres de visualisation.
Barre d'espacement : Bascule changer le mode d’orientation.
Ctrl + L : Afficher ou masquer les barres d'outils pour une interface plus épurée.
6. Exemples de domaines d’application de SolidWorks
SolidWorks est un outil de CAO extrêmement polyvalent utilisé dans une multitude de secteurs industriels. Il offre aux utilisateurs les moyens de transformer des idées conceptuelles en solutions concrètes et fonctionnelles :
1. Industrie Automobile :
SolidWorks sert à concevoir des véhicules, de leurs moteurs jusqu'à la carrosserie. Les ingénieurs utilisent le logiciel pour développer des prototypes, optimiser les pièces pour la fabrication, et simuler des accidents pour tester la sécurité.
2. Aérospatiale :
Dans l'aérospatiale, SolidWorks est utilisé pour la conception de composants d'avion et de satellites. Le logiciel permet d'effectuer des analyses de contraintes, de dynamique des fluides, et de résistance des matériaux sous des conditions opérationnelles extrêmes.
3. Design de Produit :
SolidWorks aide à créer des produits alliant fonctionnalité et esthétique, de l'électroménager aux gadgets. Il offre des outils pour la visualisation 3D, le prototypage rapide, et la préparation de modèles pour la fabrication de masse.
4. Équipements Industriels :
Le logiciel est fréquemment utilisé pour concevoir des machines industrielles, comme des systèmes de convoyage et des robots, en permettant la visualisation et le test des fonctions avant la construction.
5. Énergies Renouvelables :
SolidWorks aide à concevoir des systèmes d'énergies renouvelables, y compris des turbines éoliennes et des panneaux solaires. Il permet la simulation de performances pour maximiser l'efficacité et la durabilité des systèmes.
6. Impression 3D :
Dans l'impression 3D, SolidWorks est essentiel pour créer des modèles prêts à imprimer, optimiser la conception pour la fabrication additive, et préparer les fichiers pour l'impression. Cela permet la création rapide de prototypes et la production de pièces complexes.
SolidWorks est plus qu'un simple logiciel de CAO; c'est une passerelle vers l'innovation et la précision dans de nombreux domaines techniques. En maîtrisant cet outil, vous pouvez non seulement améliorer vos compétences en design et ingénierie mais également ouvrir de nouvelles possibilités pour votre développement professionnel et créatif. Chaque projet réalisé avec SolidWorks renforce votre capacité à résoudre des problèmes complexes, à visualiser des solutions en trois dimensions, et à collaborer efficacement au sein d'équipes multidisciplinaires.
L'investissement dans l'apprentissage et l'utilisation de SolidWorks est donc une démarche précieuse pour tout aspirant ingénieur ou designer, promettant de riches récompenses tant sur le plan personnel que professionnel.